Cách tìm mật khẩu máy tính
Rất đa số người thường bị quên mật khẩu singin dù biết nó được lưu nơi nào đó trên thứ tính. Vào trường hòa hợp này chúng ta cũng có thể truy cập vào mật khẩu sẽ lưu trên Windows để bình chọn xem nó đã có được lưu trữ trên kia hay không. Bạn đang xem: Cách tìm mật khẩu máy tính
Hẳn nhiều người không biết Windows 10 gồm lưu duy trì một danh sách tất cả các mật khẩu sẽ lưu và được cho phép truy cập chúng khi cần. Các mật khẩu được giữ từ trình để ý web, mạng Wi-Fi cùng một số dịch vụ bạn sử dụng trên sản phẩm công nghệ tính. Biện pháp tìm lại phần đông mật khẩu này tương đối dễ thực hiện vì tất cả công gắng tích phù hợp trên máy tính hỗ trợ.
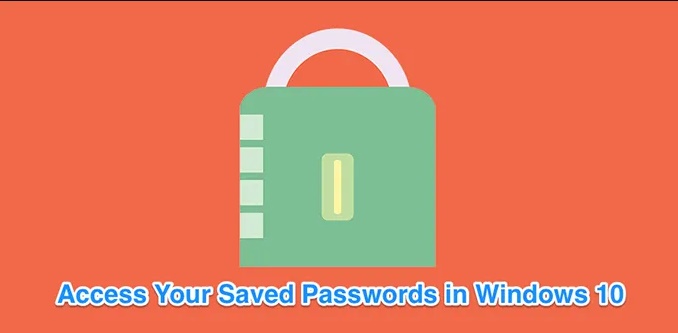
Xem mật khẩu sẽ lưu bên trên Windows bởi Trình cai quản thông tin đăng nhập (Windows Credentials Manager)
Windows Credentials Manager theo dõi toàn bộ trang web chúng ta từng truy cập và cả phần đông mật khẩu Windows, lưu chi tiết đăng nhập trên laptop để bạn có thể truy cập và thực hiện khi cần.
Mật khẩu web mà mức sử dụng này giữ thường là từ trình chăm bẵm Internet Explorer và Edge. Mật khẩu đăng nhập Chrome, Firefox và phần đông trình trông nom web khác sẽ không còn hiển thị sinh hoạt đây. Với những trình chăm chú đó, bạn cũng có thể xem trong menu setup của từng trình chú tâm để tìm kiếm và truy vấn tùy lựa chọn hiển thị mật khẩu.
Góc Quảng cáo, cảm ơn bạn
Cách xem mật khẩu sẽ lưu bằng Trình thống trị thông tin đăng nhập như sau:
Phương thức 1: Mở trường đoản cú Control Panel
Mở Control Panel bằng cách sử dụng phương tiện tìm kiếm mặc định bên trên Windows 10 hoặc cần sử dụng trợ lý ảo Cortana.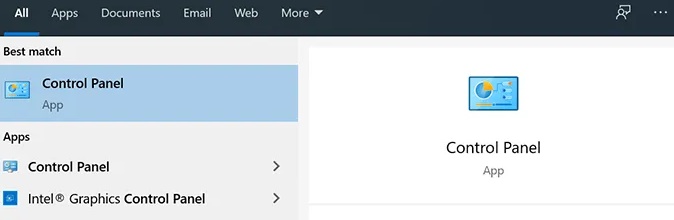
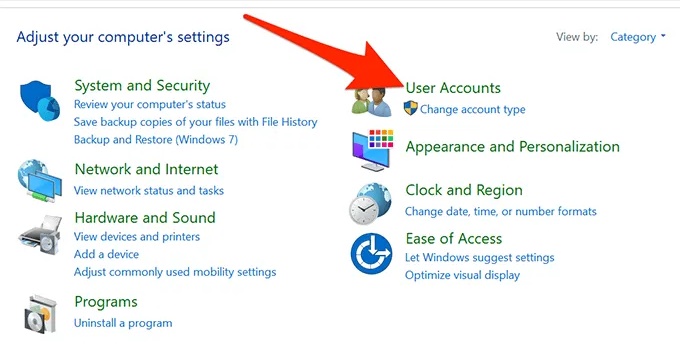

Web Credentials sẽ lưu trữ tất cả mật khẩu trên trình cẩn thận mà bạn thực hiện để singin vào những trang web.
Windows Credentials lưu giữ trữ những mật khẩu khác, lấy ví dụ mật khẩu ổ NAS… lưu lại ý, nếu khách hàng không sử dụng hệ thống nội bộ công ty, các bạn không thể thực hiện phần này.
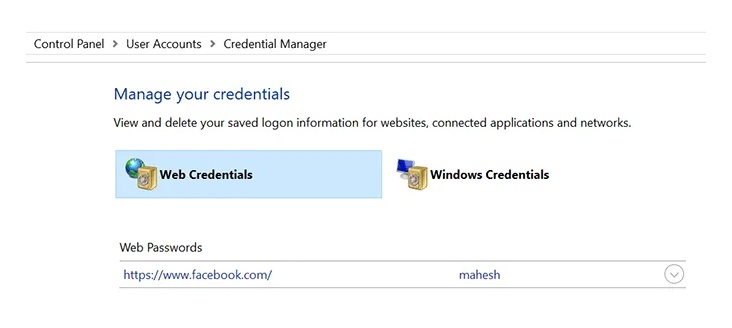
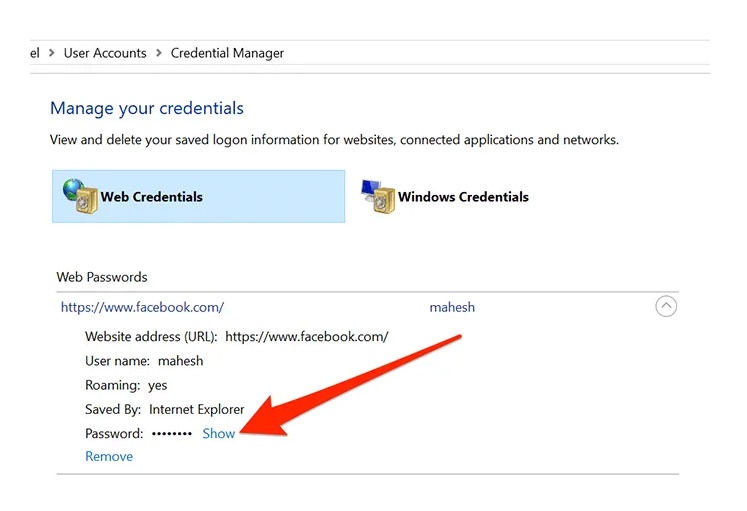
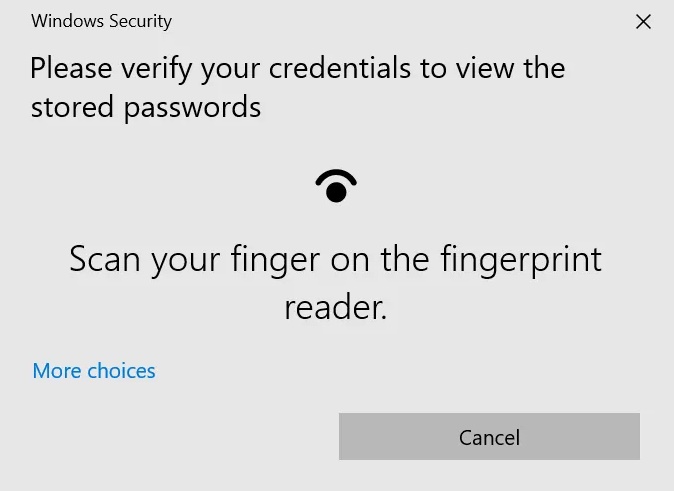
Phương thức 2: mở bằng Command Prompt
1. Các bạn bấm tổng hợp phím “Windows + R” để mở hộp thoại Run. Gõ cmd nhằm mở Command Prompt.
2. Tại hộp thoại này bạn bấm lệnh sau:
rundll32.exe keymgr.dll,KRShowKeyMgr

3. Cửa sổ lưu tin tức User Names và Passwords vẫn hiện ra, chúng ta cũng có thể thêm, xóa hoặc chỉnh lại mật khẩu đăng nhập được lưu. Nhưng điều đó cần bạn phải tất cả quyền quản ngại trị (Administrator)

Xem mật khẩu đăng nhập Wi-Fi sẽ lưu bên trên Windows 10
Trình quản lý thông tin đăng nhập Windows Credentials Manager không cung ứng xem password Wi-Fi. Nhưng bạn có thể sử dụng hai phương pháp sau để truy cập mật khẩu Wi-Fi mà chúng ta từng kết nối trên Windows 10.
Sử dụng Command Prompt
Command Prompt cung cấp thực hiện một số tác vụ trên sản phẩm công nghệ tính, trong số ấy có chất nhận được xem password Wi-Fi đang lưu. Chúng ta cũng có thể sử dụng phương tiện này nhằm truy xuất danh sách toàn bộ các mạng, sau đó chọn mạng mà bạn muốn xem mật khẩu. Cách sử dụng khá solo giản, chúng ta chỉ việc sao chép và dán những lệnh.
Đầu tiên, search Command Prompt bằng phương pháp sử dụng luật pháp tìm tìm mặc định trên Windows 10 hoặc cần sử dụng trợ lý ảo Cortana. Tiếp đến nhấp vào Run as administrator.Xem thêm: Chi Nhánh Ngân Hàng Công Thương Chi Nhánh Hà Nội, Vietinbank Chi Nhánh Thành Phố Hà Nội
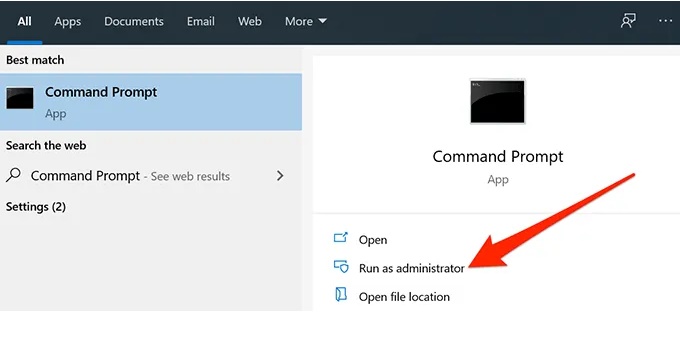
netsh wlan show profiles
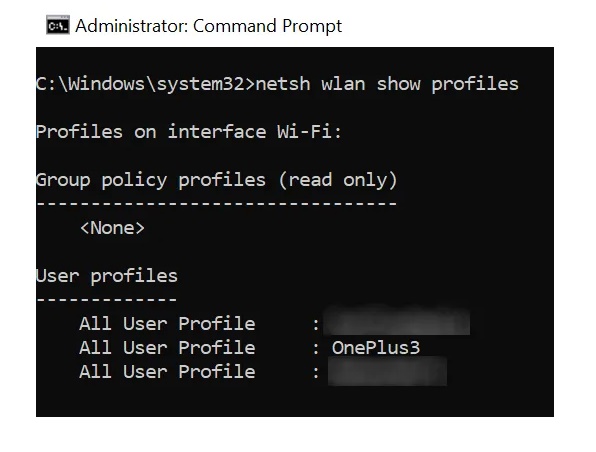
netsh wlan show profile name=NAME key=clear
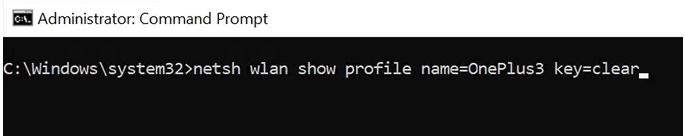
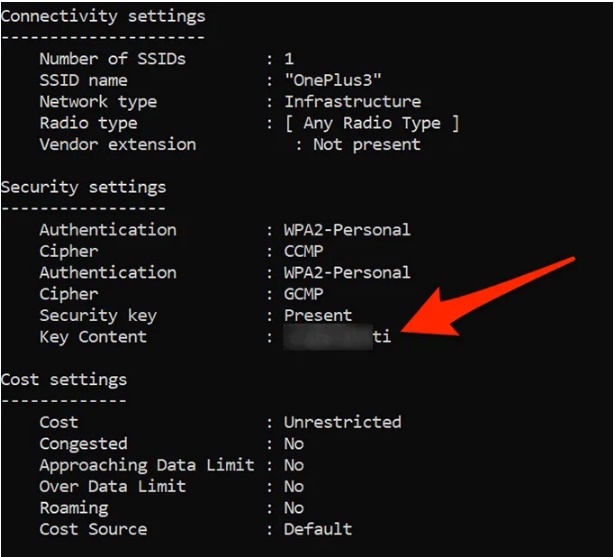
Sử dụng áp dụng để truy vấn mật khẩu Wi-Fi đang lưu
Nếu bạn phải tra password Wi-Fi đã lưu một phương pháp thường xuyên, phương thức dòng lệnh lại không lý tưởng lắm vì bạn sẽ phải nhập lệnh môi lần ý muốn xem mật khẩu. Một chắt lọc khác giỏi hơn dành cho chính mình là vận dụng của mặt thứ ba. Chúng ta có thể cân nhắc ứng dụng WiFi Password Revealer của Magical Jelly Bean giúp thấy mật khẩu Wi-Fi lưu lại trên laptop khi cần.
Đầu tiên, đề xuất tải xuống và chạy áp dụng trên thiết bị tính.Ngay sau đó, phần mềm này sẽ quét cùng hiển thị toàn bộ mật khẩu Wi-Fi trên màn hình.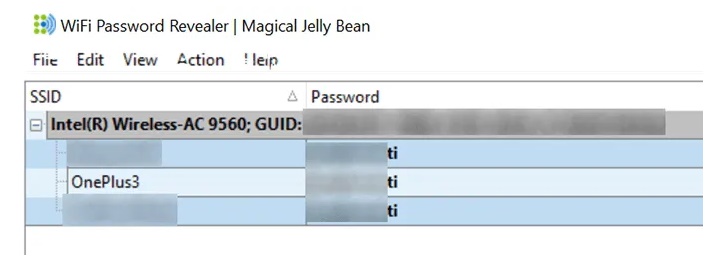
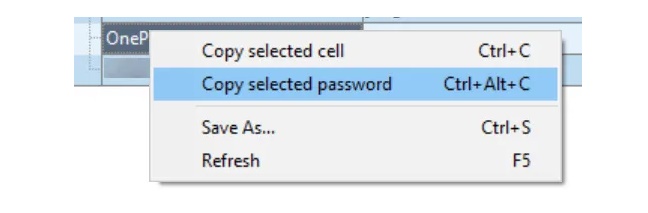
Xem password Windows Vault bởi ứng dụng
Một số password được lưu trữ trong Windows Vault trên lắp thêm tính. Nếu mật khẩu ai đang tìm kiếm nằm ở đó thì bạn có thể sử dụng áp dụng Vault Password View để tìm và hiển thị đa số mật khẩu kia trên vật dụng tính. Đây là ứng dụng miễn phí, rất đơn giản cài cùng sử dụng.
Đầu tiên, download xuống với khởi chạy vận dụng Vault Password View trên máy.Sử dụng menu thả Root Folder, nhấp vào nút Automatic Fill để tự động điền vào một số trong những tùy chọn trên màn hình.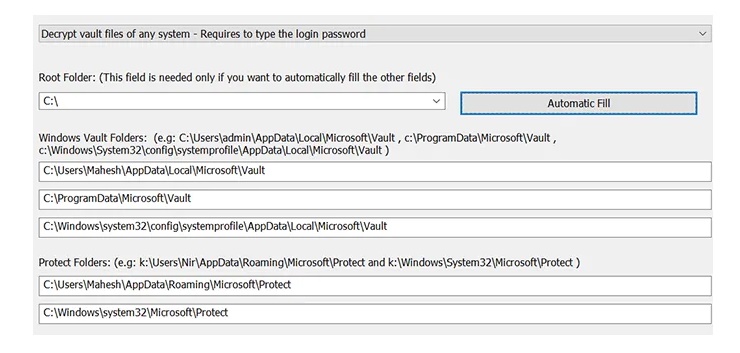
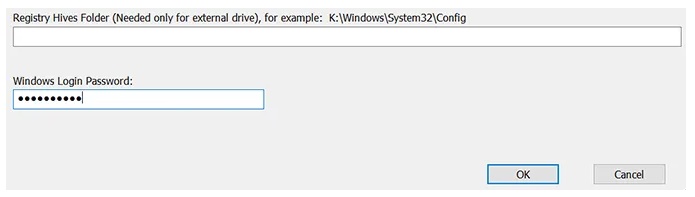
Xóa mật khẩu vẫn lưu bên trên Windows 10
Vì máy tính xách tay thường lưu phần đông mật khẩu bạn sử dụng trên sản phẩm công nghệ tính, thậm chí có thể lưu cả đông đảo mật khẩu bạn không thực thụ sử dụng. Trường hợp muốn, bạn có thể xóa các mật khẩu đã lưu khỏi Trình làm chủ thông tin đăng nhập (Windows Credentials Manager) trên máy tính xách tay Windows 10.
Khởi chạy Windows Credentials Manager tự Control Panel.Nhấp vào biểu tượng mũi tên sát bên mật khẩu mong xóa.Chọn Remove ở cuối phần tin tức xác thực chi tiết.
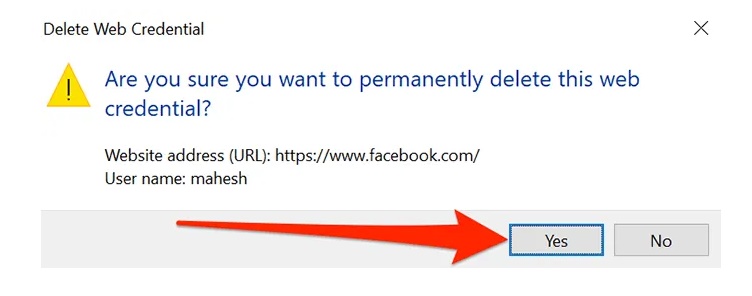
Trong thời đại công nghệ số, mỗi cá nhân đề có rất nhiều tài khoản trực tuyến kèm theo hàng tá mật khẩu yêu cầu ghi nhớ. Chúng ta có thường xuyên quên mật khẩu đăng nhập tài khoản trực tuyến đường hoặc đề xuất tìm lại mật khẩu truy cập Wi-Fi không? Hãy để lại comment nhé.















