7 cách tăng tốc khởi động win 10 đơn giản, cực hiệu quả
Việc tăng tốc khởi động Win 10 là cần thiết, giúp cải thiện tốc độ hoạt động của máy. Sau đây sẽ bật mí một số cách khởi động Win 10 nhanh bạn không thể bỏ qua. Bạn đang xem: 7 cách tăng tốc khởi động win 10 đơn giản, cực hiệu quả
Nguyên nhân máy tính Win 10 khởi động chậm
Tình trạng máy tính Windows 10 khởi động chậm có thể do nhiều nguyên nhân gây ra.

Tính năng Fast Boot (Fast Startup) trên Windows 10 bị cản trở.Người dùng cài quá nhiều ứng dụng khởi động cùng máy tính Win 10 khiến máy bị khởi động chậm do phải tải các dữ liệu ứng dụng đó. Hệ điều hành Windows 10 đã cũ, lâu không được cập nhật.Máy lưu quá nhiều các tập tin, tài liệu không cần thiết khiến bộ nhớ bị quá tải.Ổ cứng chứa quá nhiều file hệ thống và file rác không dùng đến.Máy tính Win 10 bị nhiễm virus, phần mềm độc hại.Cài đặt nhiều hiệu ứng chuyển động trên máy tính.
Nhìn chung các nguyên nhân khiến máy tính Windows 10 khởi động chậm khá đa dạng. Tùy thuộc vào từng trường hợp, người dùng có thể lựa chọn cách khắc phục lỗi phù hợp dưới đây.
Cách tăng tốc khởi động máy tính Win 10 đơn giản, hiệu quả
Để tăng tốc khởi động máy tính Win 10, bạn có thể tham khảo một vài cách đơn giản dưới đây.
Cách 1. Sử dụng tính năng Fast Startup
Cách tăng tốc khởi động Windows 10 đơn giản nhất chính là sử dụng tính năng Fast Startup tích hợp sẵn trên máy như sau:
Bước 2: Tại cửa sổ Power Options, chọn Choose what the power buttons do bên trái giao diện.
Bước 3: Chọn mục Change settings that are currently unavailable.
Bước 4: Để bật tính năng khởi động nhanh trên máy tính Win 10, bạn chọn Turn on fast startup (recommend) >> chọn Save Changes để lưu các thay đổi.
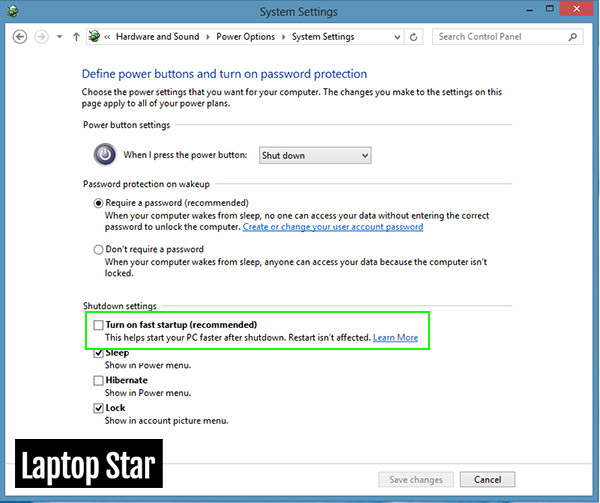
Khởi động lại máy tính rồi kiểm tra tốc độ khởi động máy tính Win 10 đã được cải thiện chưa nhé!
Cách 2. Tắt các ứng dụng chạy ngầm, ứng dụng khởi động cùng win 10
Việc vô hiệu hóa các ứng dụng khởi động đồng thời với Win 10 giúp tăng tốc độ máy tính. Chi tiết cách thực hiện như sau:
Bước 1: Nhấn tổ hợp phím “Ctrl + Shift + ESC” để mở Task Manager.
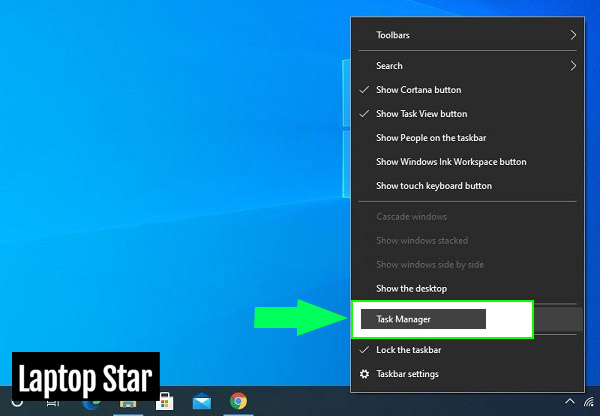
Bước 2: Tại cửa sổ Task Manager, bạn chuyển đến Task Startup >> chọn những phần mềm
Khởi động cùng máy tính không cần thiết >> nhấn chuột phải chọn Disable.
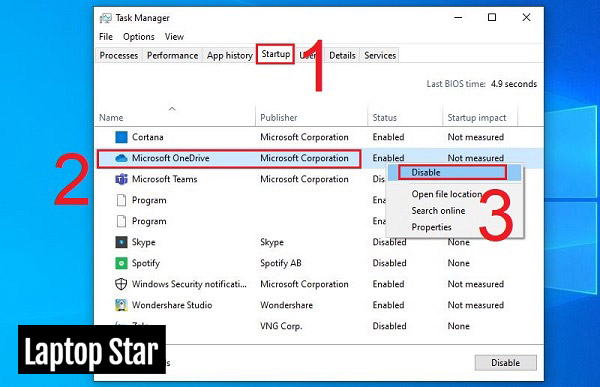
Cách 3. Dọn rác ổ cứng, tăng không gian lưu trữ
Người dùng nên thường xuyên dọn dẹp lại ổ cứng máy tính để tăng tốc độ khởi động của Win 10:
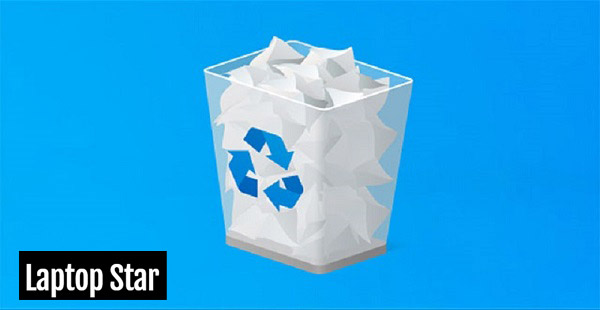
Bước 4: Chọn App & Features >> dùng bộ lọc Sort >> chọn Size để kiểm tra ứng dụng đang chiếm nhiều dung lượng bộ nhớ nhất >> chọn xóa ứng dụng không dùng đến.
Xem thêm: Chèn Các Ký Hiệu Trên Bàn Phím Máy Tính Windows, Chèn Các Ký Hiệu Hoặc Ký Tự Hệ La
Cách 4. Tắt các hiệu ứng chuyển động
Các giao diện hiệu ứng chuyển động trên Windows 10 rất nổi bật và bắt mắt. Tuy nhiên đây cũng là nguyên nhân khiến Windows 10 khởi động chậm hơn. Để tắt tính năng này, bạn thực hiện như sau:
Bước 1: Mở Control Panel trên Win 10 >> chọn System.
Bước 2: Chọn tiếp Advanced System Settings.
Bước 3: Tại bảng điều khiển mới hiện ra, tìm mục Performance và chọn Settings.
Bước 4: Chọn tắt các hiệu ứng không muốn sử dụng trên Windows hoặc chọn Adjust for best performance để tối ưu tốc độ thiết bị khi khởi động.
Cách 5. Giảm thời gian Boot Windows
Cách giảm thời gian Boot Windows khi khởi động giúp tăng tốc Win 10 hiệu quả như sau:
Bước 1: Đi đến mục Control Panel >> chọn System.
Bước 2: Chọn tiếp mục Advanced System Settings.
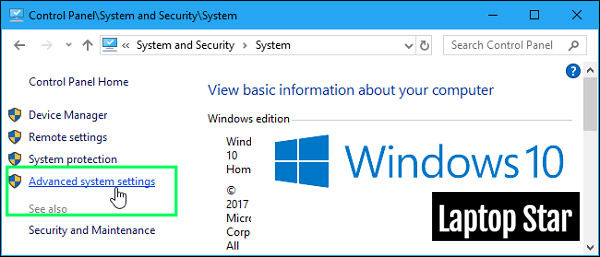
Bước 3: Tại cửa sổ hiện ra, chọn mục Startup and Recovery >> chọn Settings.
Bước 4: Tiến hành thay đổi thời gian hiển thị menu boot khi khởi động Win 10 phù hợp.
Cách 6. Cài lại hệ điều hành Windows
Trường hợp người dùng đã áp dụng cả 5 cách trên nhưng vẫn chưa thể cải thiện tình trạng khởi động máy tính Win 10 thì có thể xem xét việc cập nhật hoặc cài đặt lại phiên bản Windows 10 mới nhất.
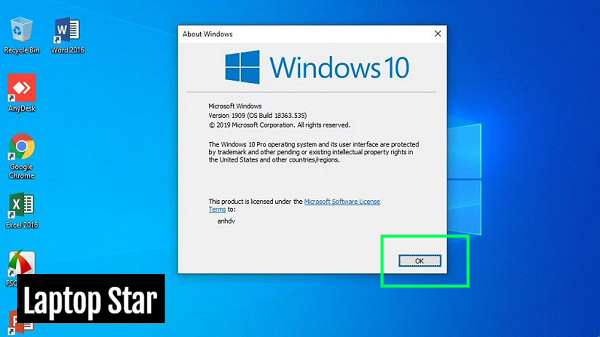
Lưu ý, trước khi thực hiện cài Win mới, người dùng hãy sao lưu các dữ liệu quan trọng trên máy sang ổ cứng di động hoặc USB để đảm bảo an toàn dữ liệu.
Cách 7. Nâng cấp, thay mới ổ cứng HDD thành SSD
Ổ cứng HDD thường được tích hợp phổ biến trên các dòng laptop. Tuy nhiên, sau khoảng thời gian dài sử dụng, hiệu năng ổ cứng này có thể bị suy giảm đáng kể khiến máy tính khởi động chậm hơn. Để giải quyết tình trạng này, bạn nên thay ổ cứng HDD thành SSD với hiệu năng cao và hoạt động ổn định hơn.

Trên đây là tổng hợp 7 cách tăng tốc khởi động Win 10 cực nhanh, giúp bạn tiết kiệm thời gian đáng kể. Nếu bạn gặp tình trạng tương tự thì hãy thử một trong các cách trên để tối ưu hóa tốc độ khởi động Windows 10 nhé!















