Cách mở loa ngoài máy tính win 10
Máy tính của bạn đang yên đang lành thì bỗng dưng bị mất tiếng khiến cho bạn ức chế vì bị những phút giây giải trí của bản thân bị gián đoạn. Trong bài viết này, dienmayxuyena.com sẽ hướng dẫn cho bạn cách sửa lỗi âm thanh Win 10 cực nhanh, hãy cùng tham khảo nhé.
Bạn đang xem: Cách mở loa ngoài máy tính win 10
Vào một ngày đẹp trời nọ, bạn bật máy tính để chơi trò chơi ưa thích hay chỉ đơn thuần là xem phim để giải trí nhưng máy lại không có âm thanh. Nhìn sơ qua bên ngoài, rõ ràng là chẳng có vấn đề gì cả, các cổng kết nối âm thanh vẫn đầy đủ và nguyên vẹn cơ mà? Ắt hẳn mỗi người trong số chúng ta đều đã một lần đối diện với sự cố cực kỳ khó chịu này, bởi nó làm gián đoạn những phút giây giải trí xả stress của bạn.
Thật không may, lỗi âm thanh trên Win 10 phát sinh do khá nhiều nguyên nhân phức tạp khác nhau. Vấn đề có thể nằm ở phần mềm bên thứ ba, cần được cập nhật bản vá lỗi. Hoặc cũng có thể bắt nguồn từ chính Win 10 hoặc là do phần cứng. Phương án sửa lỗi khả thi bao gồm cài đặt lại driver phiên bản mới, điều chỉnh các thông số thiết lập hoặc khôi phục lại dữ liệu đã được backup trước đó.
Trong bài hướng dẫn này, dienmayxuyena.com sẽ bắt đầu với các bước từ đơn giản cho đến chuyên sâu để giúp bạn khắc phục lỗi âm thanh Win 10 một cách triệt để nhất.
Các bước đơn giản cần thực hiện trước tiên khi gặp lỗi âm thanh Win 10
01. Kiểm tra âm thanh trên máy tính có bị tắt không
Đôi khi cái mà bạn gọi là lỗi âm thanh trên Win 10 thực chất lại bắt nguồn từ việc bạn vô tình bấm vào nút tắt tiếng trên máy tính.
Trước tiên, hãy đảm bảo rằng âm thanh trên máy tính không bị tắt. Nếu bàn phím của bạn có phím điều khiển tăng/giảm âm lượng hoặc thanh gạt, hãy tương tác với chúng để kiểm tra xem thanh điều chỉnh âm lượng trên máy tính (góc dưới bên phải) có tăng hay giảm không. Bạn cũng có thể kiểm tra bằng cách bấm vào biểu tượng loa (hình minh họa), bấm vào đó để xuất hiện thanh trượt tăng/giảm âm lượng.
Như hình minh họa bên dưới, hãy để ý xem nếu biểu tượng cái loa xuất hiện dấu “X” bên cạnh, nghĩa là máy tính của bạn đang bị tắt tiếng. Bạn chỉ cần nhấp vào nút loa để mở rộng bảng điều chỉnh âm lượng.
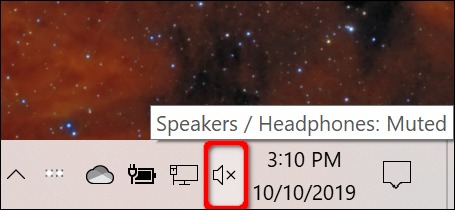
Tiếp theo click vào biểu tượng cái loa có dấu X bên trái của thanh trượt để tắt chế độ tắt tiếng.
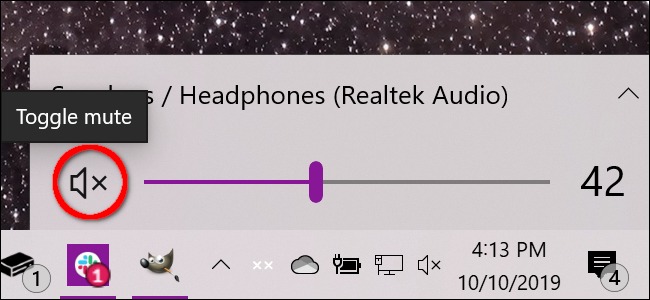
02. Xem xét phần cứng
Bạn cũng nên xác định xem âm thanh trên máy không bị tắt như trên, nếu vẫn gặp lỗi, hãy chuyển sang xem xét khía cạnh phần cứng. Ví dụ: núm vặn volume trên loa của bạn có thể bị vặn ở mức thấp nhất hoặc có thể phích cắm đã bị rơi khiến cho loa không hoạt động, hoặc jack cắm tai nghe bị rơi ra khỏi lỗ cắm.
Tương tự như vậy, hãy kiểm tra tai nghe hoặc micro, bởi những thiết bị này có thể được tích hợp các nút chỉnh âm lượng, nút tắt tiếng…v…v hãy kiểm tra để đảm bảo các nút này không bị vặn về mức volume thấp nhất hoặc bị ấn nhầm vào nút tắt tiếng micro.
Ví dụ như hình minh họa bên dưới, đây là hộp điều khiển của dòng tai nghe Logitech có tích hợp núm vặn volume và nút tắt tiếng micro.

03. Xem xét để đảm bảo âm thanh có bị tắt trong ứng dụng không?
Một cách khắc phục đơn giản khác đó là hãy đảm bảo rằng vấn đề lỗi âm thanh win 10 không liên quan đến một ứng dụng hoặc một chương trình đã được cài đặt trong máy. bởi có thể đã có những vấn đề phát sinh ở trong ứng dụng do chưa cập nhật kịp bản vá lỗi, hoặc bị tắt tiếng ở trong giao diện quản lý của chính ứng dụng đó.
Hình minh họa bên dưới cho thấy phần âm thanh của Youtube đã bị tắt đi.
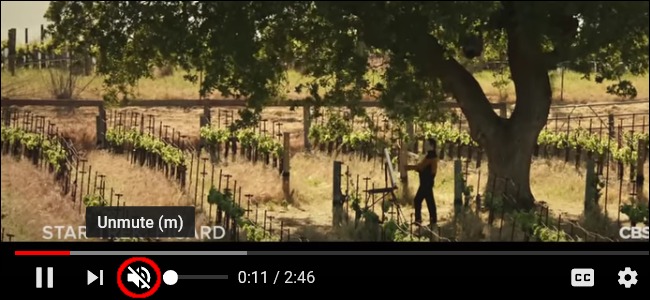
04. Khởi động lại hoặc cài đặt bản cập nhật Windows mới
Bạn cũng có thể khởi động lại máy hoặc cài đặt bản cập nhật để xem lỗi âm thanh Win 10 đã được khắc phục chưa nhé.

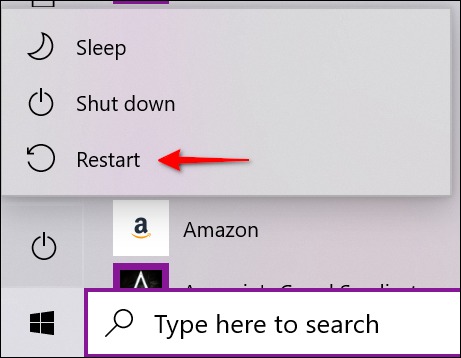
Nếu sau khi thực hiện các bước xử lý đầu tiên khi gặp lỗi âm thanh Win 10, nhưng vẫn không khắc phục được. Hãy tiếp tục thử qua 10 cách dưới đây cho đến khi lỗi được khắc phục:
10 bước sửa nhanh lỗi âm thanh Win 10
01. Thiết lập lựa chọn thiết bị âm thanh mặc định
Nói chung, bạn chỉ nên có một thiết bị âm thanh được cài đặt và kết nối với máy tính. Tuy nhiên, danh sách sẽ trở nên dài hơn khi bạn kết nối các thiết bị như HTC Vive, bộ điều khiển không dây Xbox, tai nghe…v…v.
Có một số trường hợp bạn chuyển từ tai nghe sang loa tích hợp trên laptop nhưng Windows 10 vẫn phát âm thanh thông qua tai nghe đã được ngắt kết nối.
Bạn có thể thiết lập thiết bị âm thanh mặc định bằng một trong hai cách sau: Từ thanh taskbar hoặc thông qua Control Panel.
02.Thiết lập thiết bị âm thanh mặc định bằng thanh taskbar
Click vào “biểu tượng cái loa” bên cạnh đồng hồ hệ thống. Bạn sẽ thấy một danh sách xổ xuống với dòng chữ “Select Playback Device“, click vào đó để xem các tùy chọn, hãy bấm vào từng thiết bị khác nhau cho đến khi nghe thấy âm thanh.
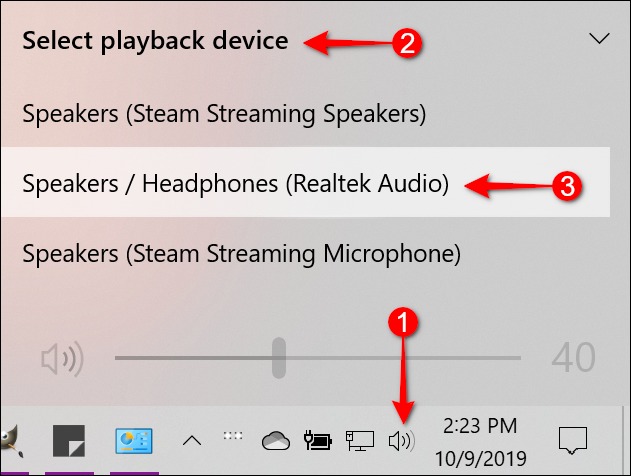
Nếu đã click các thiết bị trong danh sách mà vẫn không khắc phục được lỗi, hãy chuyển sang bước “Run the Trouble shooter” (bước 04).
03. Thiết lập thiết bị âm thanh mặc định bằng Control Panel
Bấm phím Windows, nhập “Control Panel” vào khung tìm kiếm của thanh taskbar, và bấm chọn ứng dụng Control Panel trong kết quả tìm kiếm. Tiếp theo, chọn “Hardware and Sound” trong menu chính của Control Panel, bấm vào “Sound” trong khung bên cạnh.
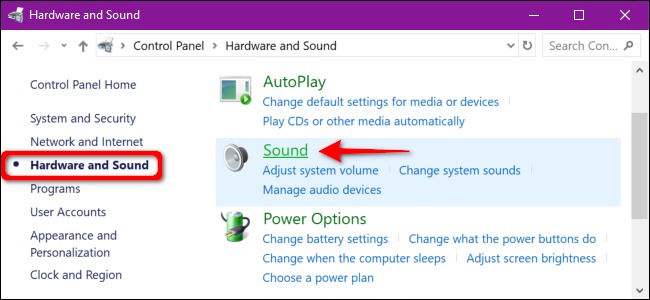
Âm thanh thông báo cửa sổ bật lên xuất hiện trên màn hình. Hãy đảm bảo rằng thiết bị âm thanh của bạn được thiết lập về mặc định. Nếu không, hãy click vào thiết bị trong danh sách để chọn, sau đó click nút “Set Default“. Tiếp theo, click vào nút “OK” để hoàn tất.
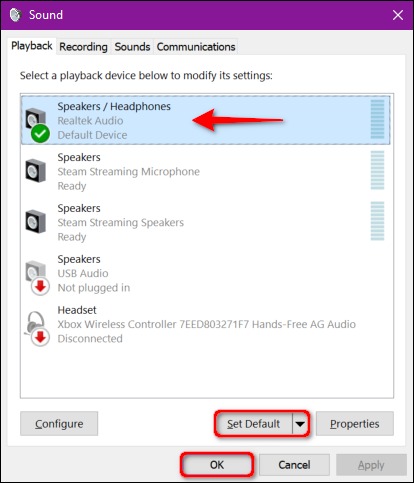
04. Chạy trình khắc phục sự cố
Windows 10 cung cấp trình khắc phục sự cố tích hợp để quét hệ thống và đưa ra các bản sửa lỗi tiềm năng.
Nhấn phím Windows, nhập “Audio” vào trường tìm kiếm của thanh taskbar và chọn “Find and Fix Problems with Playing Sound” trong danh sách kết quả. Thao tác này sẽ mở trình khắc phục sự cố trong Control Panel.
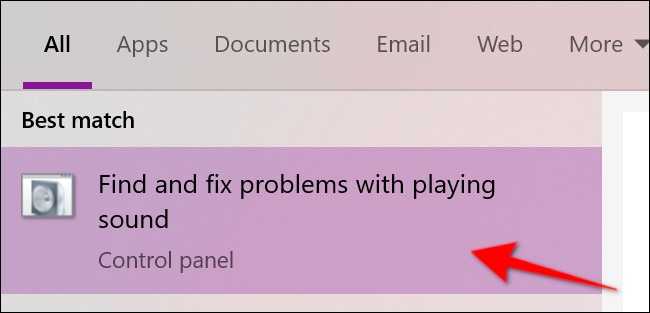
Sau khi trình khắc phục sự cố hoàn tất việc quét các thiết bị âm thanh hiện tại trên máy, chọn thiết bị bạn muốn khắc phục sự cố, sau đó click “Next“.
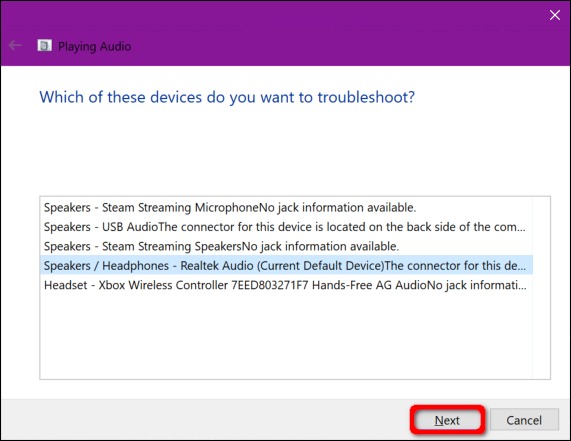
05. Khởi động lại Audio Services
Nhấn phím Windows, nhập “Services” trong trường tìm kiếm của thanh taskbar, và sau đó chọn app Services như hình minh họa bên dưới.
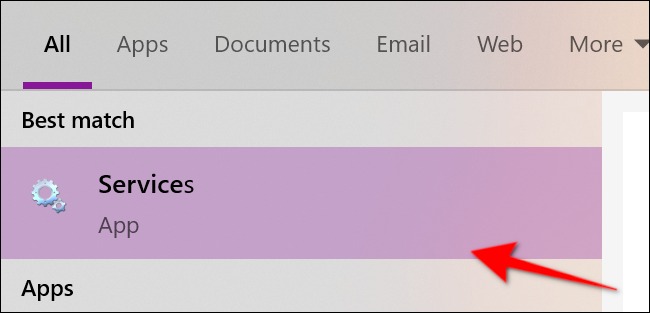
In the Services window, you’ll need to restart three services Trong cửa sổ Services, bạn cần phải khởi động lại ba services sau:
Remote Procedure Call (RPC)Windows AudioWindows Audio Endpoint BuilderĐối với mỗi service, nhấn chuột để chọn, sau đó nhấn chuột phải để mở menu service, và sau đó chọn “Restart“. Nếu tùy chọn “Restart” bị bôi xám, hãy thử tùy chọn “Refresh“.
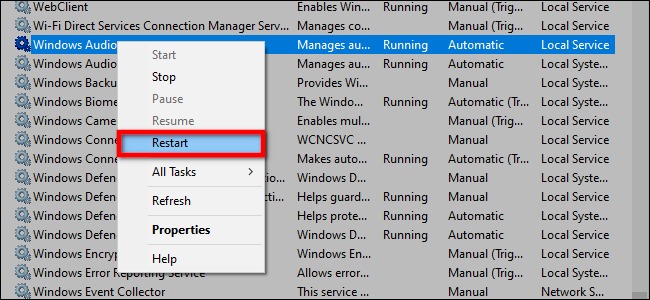
06. Tắt tính năng Audio Enhancements
Những “cải tiến” này được đưa ra bởi các nhà cung cấp phần cứng và mục đích của Microsoft là để nâng cao trải nghiệm âm thanh cho người sử dụng. Tuy nhiên, đôi lúc những cải tiến này về cơ bản lại phát sinh vấn đề.
Nhập “Control Panel” vào trường tìm kiếm trên thanh taskbar và chọn Control Panel để mở ứng dụng.
Xem thêm: Thám Tử Lừng Danh Conan Movie 4 : Thủ Phạm Trong Đôi Mắt, Conan The Movie Tập 4
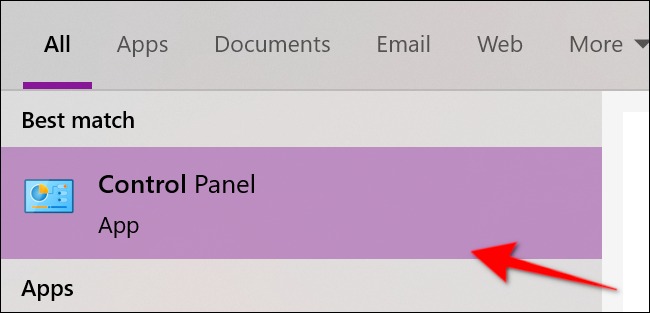
Chọn “Hardware and Sound” trong menu chính của Control Panel, chọn “Sound” ở cột bên cạnh.
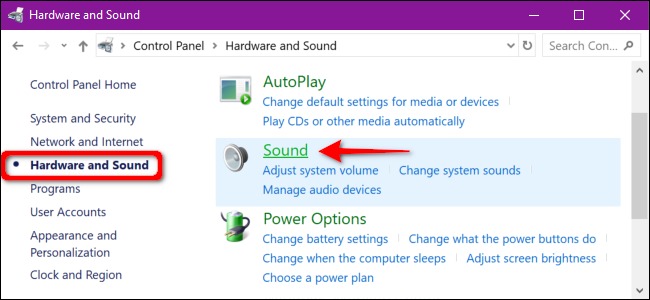
Chọn thiết bị âm thanh được liệt kê trong danh sách của tab “Playback” và bấm chuột phải để mở menu. Chọn “Properties” ở dưới cùng.
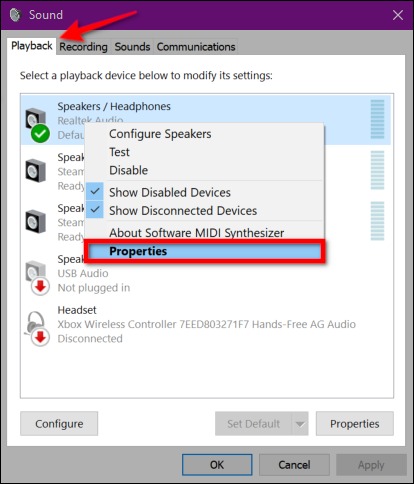
Khi cửa sổ Speakers/Headphones Properties xuất hiện, click vào tab “Enhancements“. Tick vào ô bên cạnh “Disable All Sound Effects” (hoặc “Disable All Enhancements“). Xác nhận thay đổi bằng cách bấm nút “OK”.
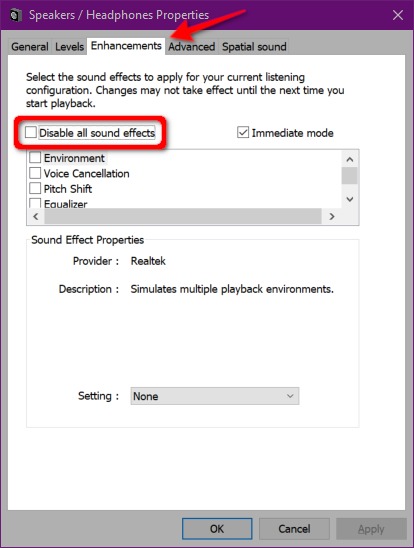
Nếu máy tính vẫn chưa có tiếng, có thể là do bạn chưa chọn đúng thiết bị âm thanh mặc định. Hãy thử lại các bước thiết lập thiết bị âm thanh mặc định bằng Control Panel như đã trình bày ở trên để thử chọn lại thiết bị. Nếu lỗi vẫn chưa được khắc phục, hãy chuyển sang bước tiếp theo.
07. Thay đổi định dạng âm thanh
Định dạng âm thanh hiện tại có thể không hoạt động bình thường với phần cứng PC của bạn. Để kiểm tra xem máy mình có nằm trong trường hợp này hay không, hãy nhập “Control Panel” vào trường tìm kiếm của thanh taskbar và chọn Control Panel trong phần kết quả.

Chọn “Hardware and Sound” trong menu Control Panel, sau đó chọn “Sound” trong khung bên cạnh.
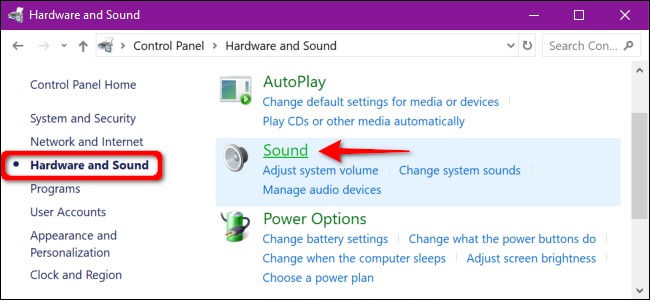
Chọn thiết bị âm thanh trong danh sách của thẻ Playback, nhấn chuột phải vào tên thiết bị để mở menu. Chọn “Properties” ở dưới cùng.
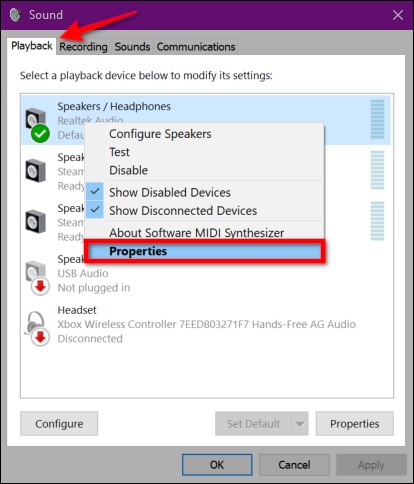
Khi cửa sổ Speakers / Headphones Properties xuất hiện, click vào tab “Advanced”. Một menu xổ xuống xuất hiện trong phần “Default Format”. Chọn định dạng khác và click vào nút “Test” để xem liệu các định dạng khác nhau có hoạt động không. Nếu một tùy chọn hoạt động, nhấn vào nút “Apply” bên cạnh nút “OK”.
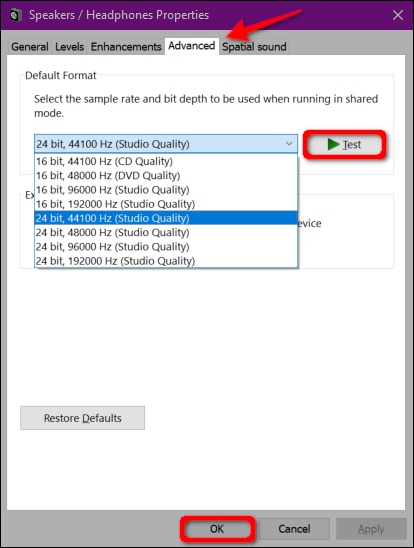
Nếu thay đổi định dạng âm thanh mà lỗi âm thanh Win 10 vẫn chưa được khắc phục, hãy chuyển sang phần kế tiếp – Cập nhật Driver
08. Cập nhật Driver
Có hai cách để cập nhật driver âm thanh của bạn. Nhiều bộ PC dựng sẵn của Dell, HP, v.v. có cài đặt sẵn ứng dụng “Command Center” để quét thiết bị và cài đặt bản cập nhật driver.
Ví dụ, những bộ PC của Alienware được cài đặt sẵn SupportAssist giúp quét lỗi phần cứng và xác định driver lỗi thời…v…v. Hãy thử chạy những ứng dụng đó để kiểm tra và cập nhật driver.
Hướng tiếp cận thứ hai đó là cập nhật thủ công driver thông qua Device Manager. Để bắt đầu, nhấn chuột phải vào nút Start và chọn tùy chọn “Device Manager” trong menu như hình minh họa.
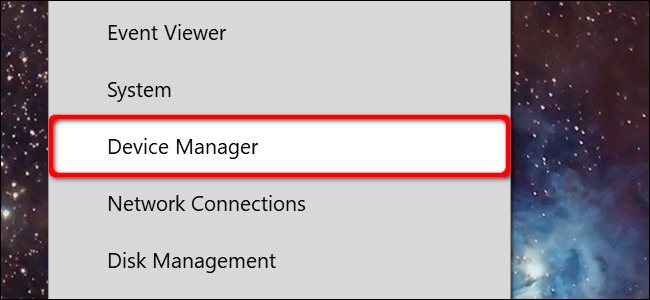
Chọn và mở rộng phần “Sound, video, and game controllers” (như hình minh họa bên dưới) để hiển thị danh sách các thiết bị âm thanh hiện có. Click vào thiết bị âm thanh chính của bạn – ví dụ trong trường hợp này là Realtek Audio – sau đó click chuột phải để mở menu tùy chọn. Chọn “Update Driver“.
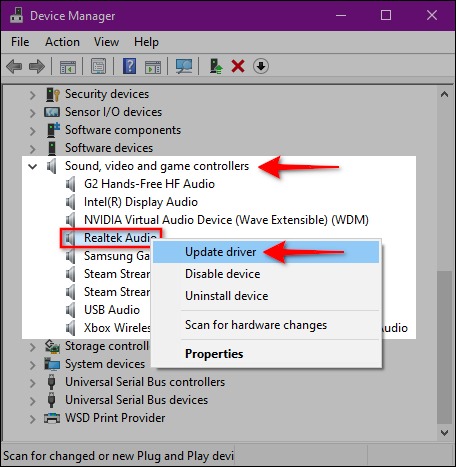
Chọn vào “Search Automatically for Updated Driver Software” như hình minh họa phía dưới.
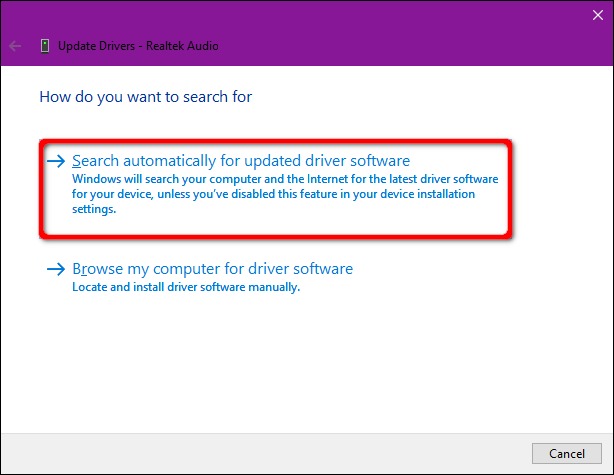
Ngoài ra, bạn có thể tìm kiếm website của nhà sản xuất card âm thanh và tải driver của thiết bị về PC của mình. Nếu bạn chọn theo hướng tiếp cận đó, hãy chọn tùy chọn “Browse My Computer for Driver Software“. Sau đó trình duyệt sẽ tự bật và truy cập đến trang download driver.
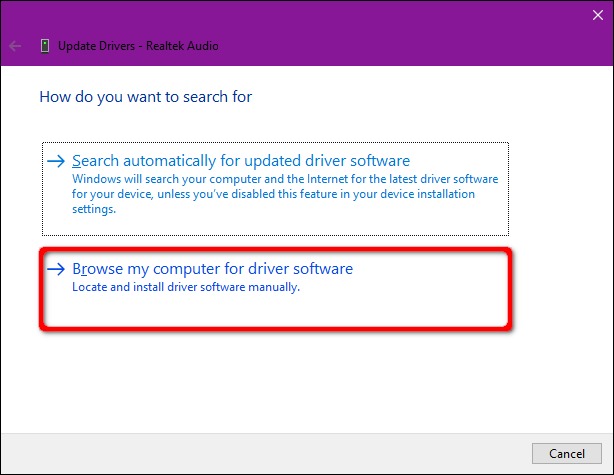
Có một tùy chọn ở trong phần “Browse My Computer for Driver Software” , đó là cài đặt các trình điều khiển tương thích từ danh sách. Do đó, thay vì tìm đến vị vị trí tải xuống driver, hãy nhấp vào tùy chọn “Let Me Pick from a List of Available Drivers on My Computer” như hình minh họa bên dưới.
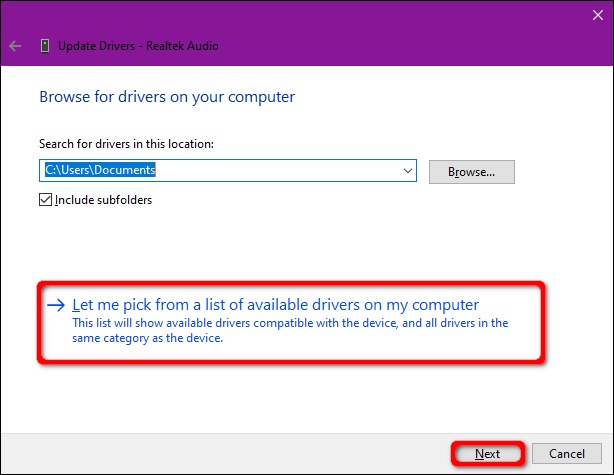
Hãy đảm bảo rằng ô “Show compatible hardware” phải được tích vào như hình bên dưới và sau đó chọn một tùy chọn trong danh sách như hình minh họa. Click nút “Next” để hoàn tất.
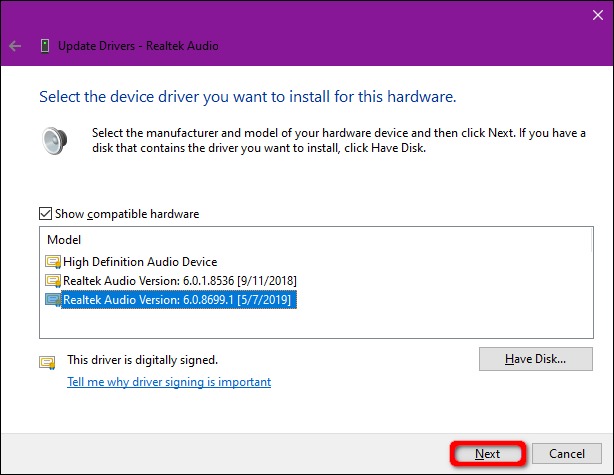
09. Gỡ và cài đặt lại thiết bị âm thanh
Gỡ bỏ hoàn toàn thiết bị âm thanh trên máy bạn và để Windows 10 tự xác định và cài đặt lại driver.
Click chuột phải vào nút Start và chọn “Device Manager” trong menu ngữ cảnh xuất hiện (góc dưới bên trái).
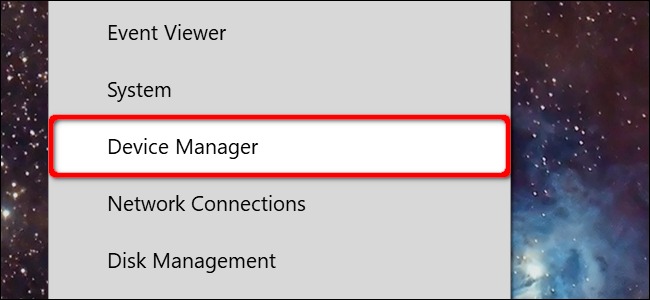
Khi cửa sổ Device Manager xuất hiện trên màn hình, chọn và mở rộng mục “Sound, Video, and Game Controllers“. Click vào thiết bị chính – lấy ví dụ mục được chọn trong phần này là Realtek Audio (hình minh họa) – sau đó click tiếp chuột phải để hiện menu tùy chọn. Nhấn vào “Uninstall Device” và khởi động lại máy tính.
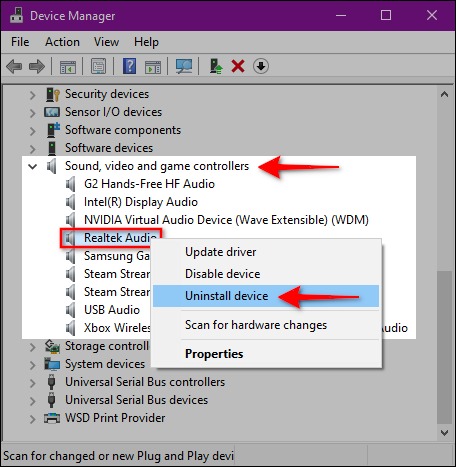
Windows 10 sẽ tự cài đặt lại driver âm thanh phù hợp sau khi khởi động. Để kiểm tra xem driver đã được cài đặt chưa, hãy quay lại phần Device Manager và xem tên của thiết bị âm thanh vừa cài đặt có nằm trong mục “Sound, Video, and Game Controllers” chưa.
Nếu vẫn chưa thấy, nhấn chuột để chọn lại danh mục, sau đó nhấn tiếp chuột phải để mở menu tùy chọn. Chọn “Scan for Hardware Changes”.
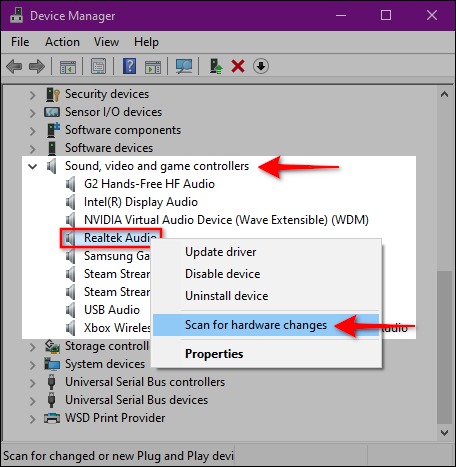
Nếu thiết bị âm thanh của bạn vẫn không xuất hiện trong danh sách, có thể bạn đã gặp sự cố liên quan đến phần cứng mà bản cập nhật/làm mới trình điều khiển không thể giải quyết.
10. Khôi phục lại hệ thống
Khôi phục hệ thống là giải pháp cuối cùng nếu như tất cả các cách trên không hoạt động, hi vọng rằng máy bạn có tạo sẵn bản backup hệ thống trước thời điểm xảy ra lỗi âm thanh Win 10.
Nhập “Restore” trong trường tìm kiếm của thanh taskbar và chọn “Create a Restore Point” trong phần kết quả.
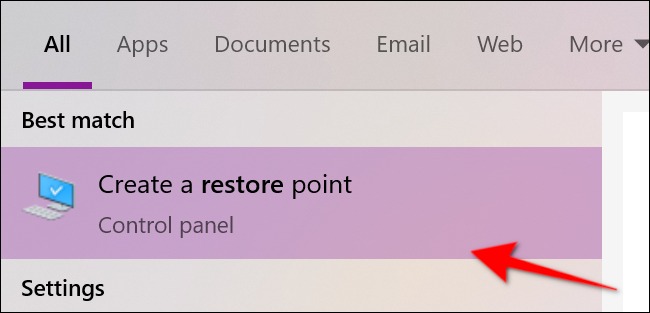
Click vào nút “System Restore” trong cửa sổ System Properties để khởi chạy tính năng này.
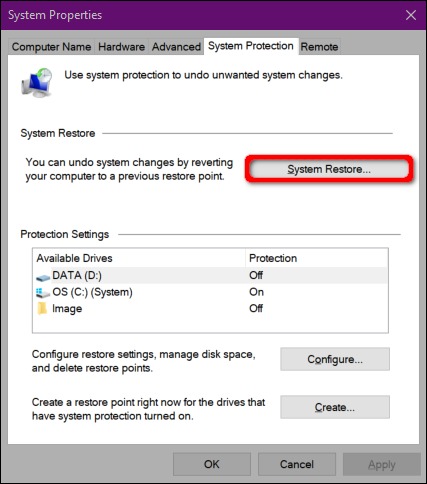
Cửa sổ System Restore sẽ xuất hiện trên màn hình. Click vào nút “Next” để tiếp tục.
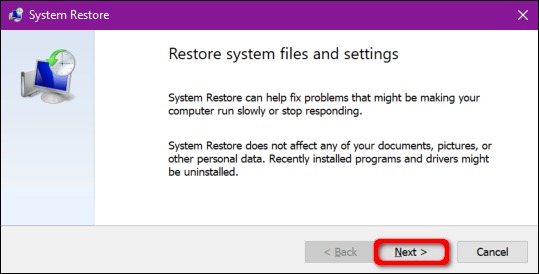
Ở bước tiếp theo, click vào ô “Show More Restore Points” và lựa chọn thời điểm khôi phục trước khi phát sinh lỗi âm thanh Win 10. Click vào nút “Next” để tiếp tục.
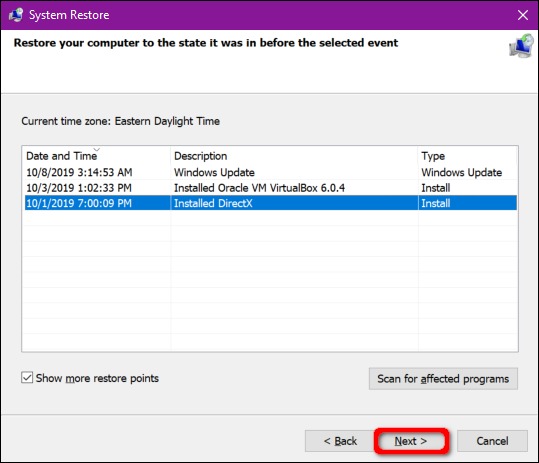
Click nút “Finish“, Windows 10 sẽ tự khởi động lại máy tính.
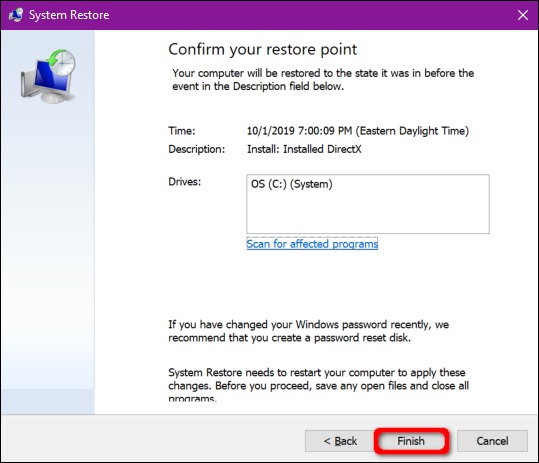
Trên đây dienmayxuyena.com đã hướng dẫn cho bạn 10 cách sửa lỗi âm thanh Win 10, hãy nhấn Like & Share bài viết nếu thấy bài viết hữu ích hoặc nếu bạn có giải pháp khác tốt hơn hãy chia sẻ trong phần bình luận bên dưới nhé. Cảm ơn bạn đã theo dõi.















