Cách hủy hẹn giờ tắt máy
Có nhiều phương pháp hẹn tiếng tắt thứ trên Windows 10. Trong bài bác này đề xuất Số đã hướng dẫn các bạn 5 cách dễ dàng nhất nhằm hẹn tiếng tắt máy.
Bạn đang xem: Cách hủy hẹn giờ tắt máy

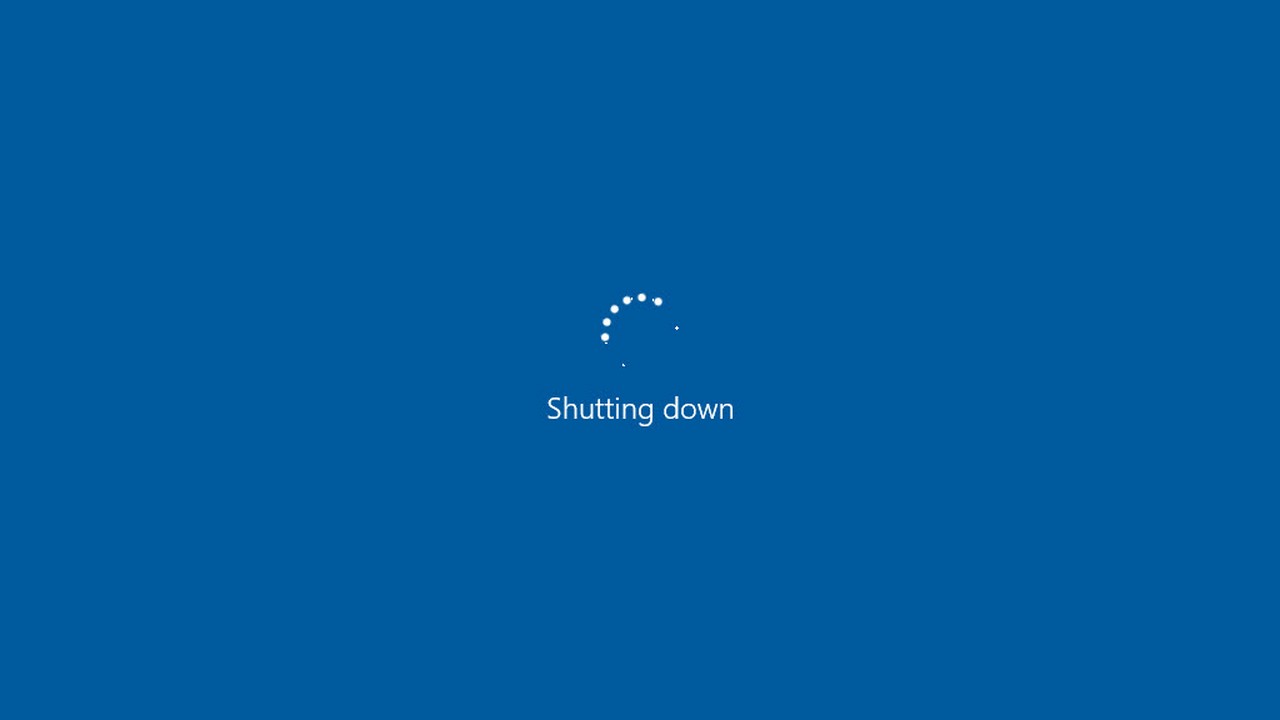
Lưu ý là những cách hứa giờ tắt thiết bị trên Windows 10 này cũng rất có thể áp dụng trên những phiên phiên bản Windows cũ hơn hẳn như Windows 7, Windows 8 xuất xắc Windows 8.1 đầy đủ được.
Hẹn giờ tắt máy tính xách tay qua của sổ Run
Bước 1: chúng ta bật hành lang cửa số Run lên bằng phương pháp bấm tổ hợp phím Windows + R, sau đó dùng câu lệnh tắt máy vi tính shutdown –s –t number để thiết lập cấu hình và bấm OK.
Ví dụ: shutdown –s –t 2400
Câu lệnh CMD trên sẽ khởi hễ lại laptop sau 10 phút (2400 giây = 40 phút).
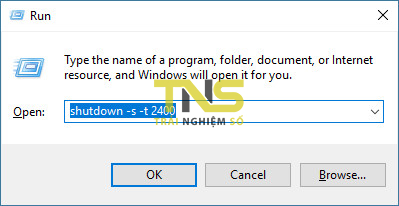
Sau khi triển khai câu lệnh trên bạn sẽ nhận được thông báo như mặt dưới:

Hẹn tiếng tắt máy vi tính bằng Command Prompt
Bạn nhấn vào biểu tượng tìm kiếm kiếm Cortana, gõ vào cmd, tiếp nối chọn mục Command Prompt để mở. (Hoặc chúng ta có thể bấm tổng hợp phím Windows+R để mở của sổ Run, gõ vào cmd rồi Enter).
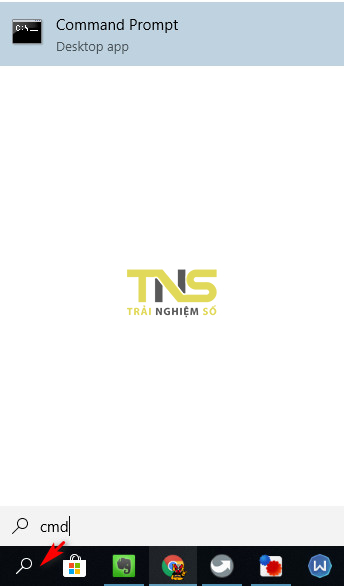
Sử dụng lệnh giống như cách 1. Ví dụ shutdown –s –t 1200 để hẹn giờ tắt vật dụng sau trăng tròn phút.
Lệnh shutdown –s –t 1200 nhằm hẹn giờ đồng hồ tắt lắp thêm sau đôi mươi phút.
Hẹn giờ đồng hồ tắt máy tính xách tay bằng Windows PowerShell
Bạn click chuột biểu tượng tra cứu kiếm Cortana, gõ vào kiếm tìm Windows PowerShell, tiếp nối chọn mục Windows Powershell nhằm mở.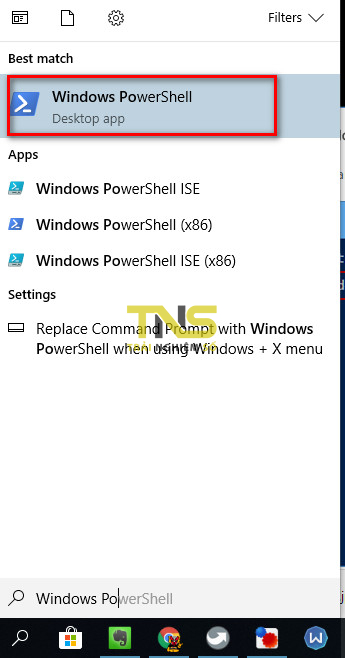
Sử dụng lệnh y như cách 1 mặc dù nhiên lưu ý thay vết – thành lốt /. Ví dụ shutdown /s /t 1800 nhằm hẹn giờ tắt sản phẩm công nghệ sau 30 phút.
Cách bỏ lệnh hứa giờ tắt máy
Sau khi tiến hành lệnh shutdown bằng một trong các ba biện pháp trên, nếu đổi ý và ước ao hủy lệnh. Từ cửa sổ run giỏi Command Prompt bạn hãy dùng lệnh shutdown -a nhằm hủy, còn nếu đã ở cửa sổ Windows PowerShell bạn hãy dùng lệnh shutdown /a nhằm hủy.
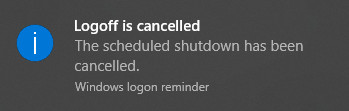
Hẹn tiếng tắt laptop theo lịch
Trong cả cha cách trên đều chỉ trả về một hiệu quả là sẽ tắt máy chúng ta sau một khoảng thời hạn được định sẵn. Tuy vậy có ngôi trường hợp bạn có nhu cầu máy sẽ tiến hành tắt theo một kế hoạch được hứa sẵn. Ví dụ điển hình muốn tự động hóa tắt laptop sau 18 giờ mỗi ngày (hẹn giờ đồng hồ tắt thứ ở phòng ban để lỡ gồm quên thì khối hệ thống cũng tắt giúp bạn),… lúc này bạn quan trọng dùng cha lệnh bên trên mà đề xuất dùng một app có sẵn vào Windows 10 có tên là Task Scheduler.
Task Scheduler có phương thức chuyển động giống lệnh crontab trong Linux. Nó như một cỗ đếm thời gian thực, cứ đến một thời điểm đúng mực nào kia sẽ triển khai một quá trình nào đó. Vì chưng đó bạn cũng có thể “lợi dụng” app này nhằm đến một thời điểm xác định sẽ dùng lệnh shutdown để tắt máy. Cách làm như sau:
Bước 1: bấm chuột biểu tượng kiếm tìm kiếm cùng gõ vào Task Scheduler. Bấm vào biểu tượng Task Scheduler để chạy ứng dụng.
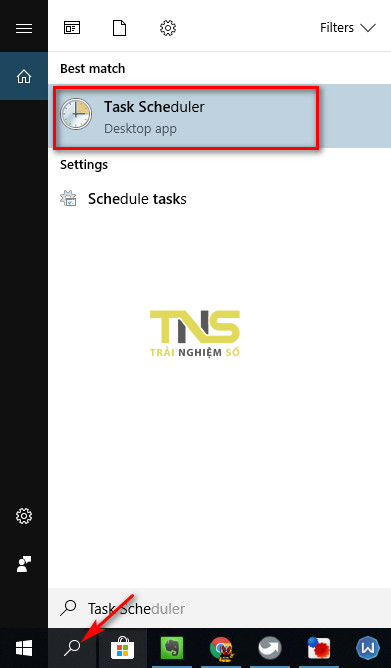
Bước 2: Ở phần kích hoạt bên phải chúng ta chọn lện Create Basic Task.
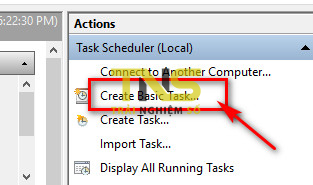
Bước 3: Đặt tên cho lệnh bạn tạo. Ví dụ điển hình shutdown. Bấm Next.
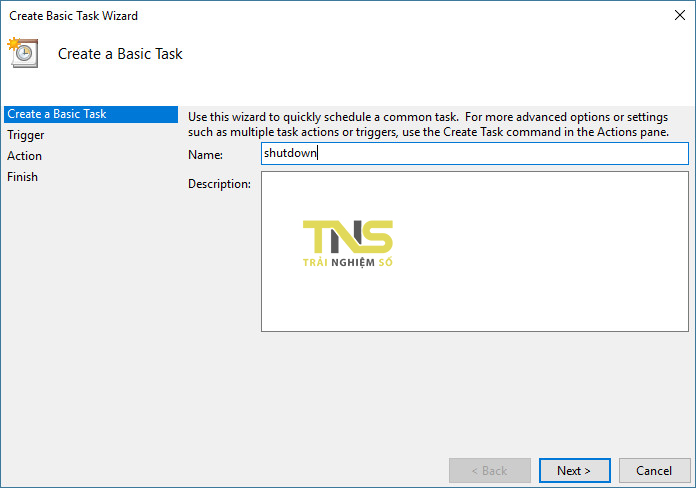
Bước 4: Chọn các thời điểm cơ mà lệnh vẫn chạy, ví dụ Daily là hàng ngày, Weekly là mặt hàng tuần, One time là chạy 1 lần duy nhất,… Bấm Next.
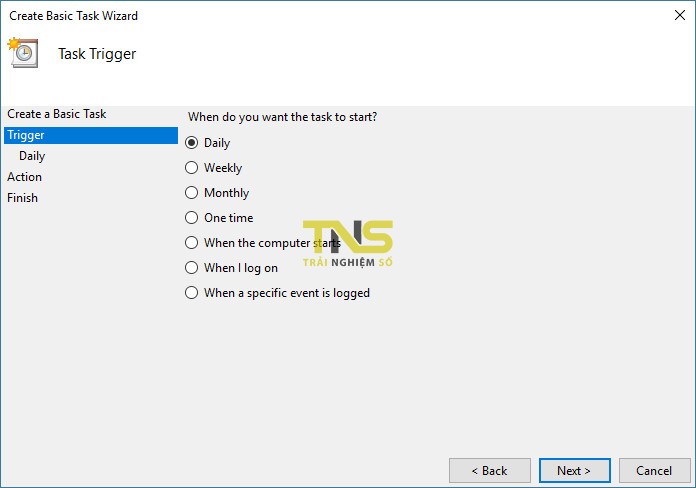
Bước 5: lựa chọn thời gian đúng chuẩn trong ngày sẽ chạy. Bấm Next.
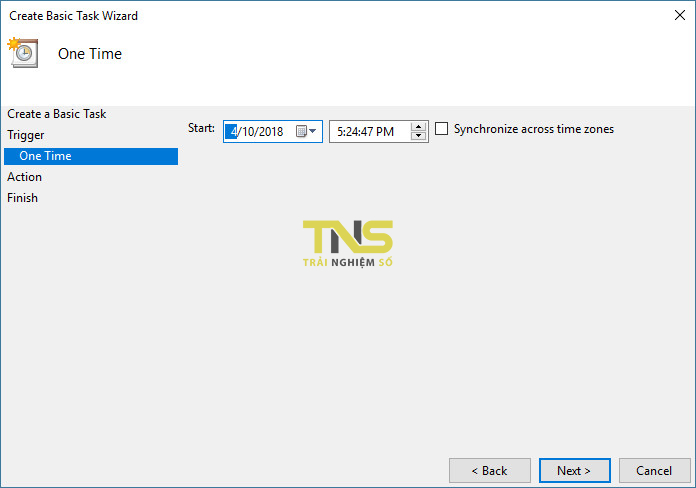
Bước 6: chọn Start a program. Bấm Next.

Bước 7: Bấm Browse… và tìm tới mục shutdown, mục này nằm trong WindowsSystem32. Mục Add arguments (optional) bạn gõ vào -s. Bấm Next.
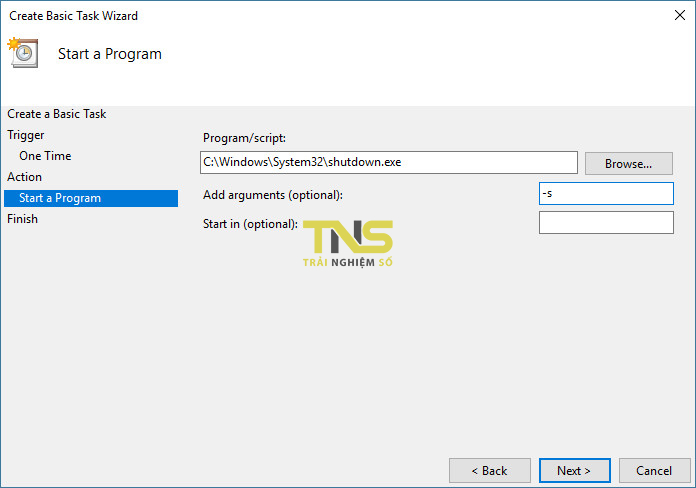
Bước 8: chọn Finish để chấm dứt tạo kế hoạch hẹn giờ đồng hồ tắt lắp thêm tính.
Hẹn tiếng tắt máy vi tính bằng Shutdown Timer Classic
Shutdown Timer Classic là 1 ứng dụng Windows nhỏ dại gọn cho phép bạn đặt hẹn giờ tắt, khởi động lại, Hibernate, Sleep hoặc khóa PC của bạn. Ứng dụng mã nguồn mở này hoàn toàn miễn tầm giá và đòi hỏi phải có kết nối internet. Nếu bạn có nhu cầu đóng góp mang lại dự án, chỉ cần nhấn vào biểu tượng GitHub (biểu tượng trông hệt như một nhỏ mèo) ngơi nghỉ trên thuộc bên cần của ứng dụng.
LƯU Ý: các ứng dụng có khả năng sẽ bị đóng ở tình trạng Force Quit khi áp dụng Shutdown Timer Classic. Vì vậy bạn cần đảm bảo an toàn đã giữ dữ liệu không thiếu thốn vì ứng dụng rất có thể ép bay chương trình cần và dữ liệu chưa lưu hoàn toàn có thể bị mất.
Đầu tiên, các bạn tải về Shutdown Timer Classic theo liên kết bên dưới:


Sau khi setup và chạy ứng dụng, bạn sẽ nhận được đồ họa như mặt dưới.
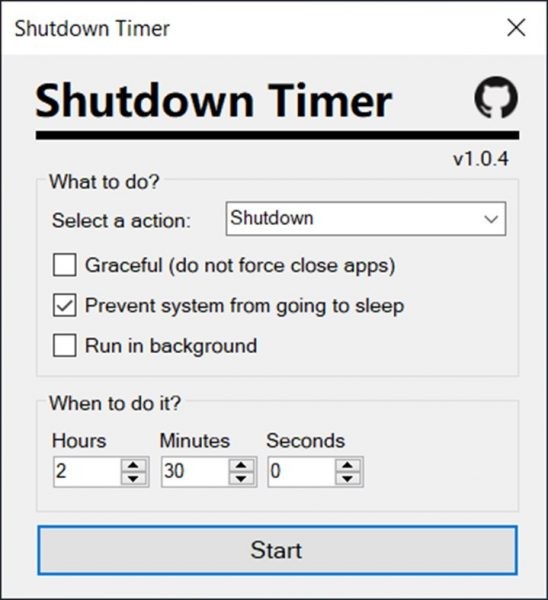
Để hẹn giờ tắt máy bởi Shutdown Timer Classic, sống mục Select a action bạn lựa chọn Shutdown. Phần When to vị it các bạn hãy chỉnh lại thời gian hẹn giờ nhằm tắt máy tính. Như đang nói sinh sống trên, ứng dụng sẽ ép những ứng dụng thoát, ngôi trường hợp các bạn không muốn vấn đề này xảy ra bạn hãy ghi lại chọn vào mục Gratefull.
Hẹn tiếng tắt máy vi tính bằng ứng dụng Adios – Shutdown Timer
Adios – Shutdown Timer là một phương án tốt để bạn hẹn tiếng tắt máy tính xách tay trên Windows 10 nhằm mục tiêu giảm tiêu thụ điện năng cùng cũng ngăn ngừa việc tắt máy bỗng nhiên xuất vào trường phù hợp mất năng lượng điện (cúp điện).
Có thể bạn không thích hệ thống hoạt động cả đêm, vào trường hợp các bạn quên tắt nó cùng ngủ quên. Hoặc nếu như bạn đang cài xuống một tập tin size khá phệ và bạn có nhu cầu hệ thống tự động hóa tắt sau khi tải xong. Adios – Shutdown Timer là một trong những phần mềm miễn phí được cho phép bạn lên lịch tự động tắt đồ vật tính, khởi hễ lại, Hibernate, Sleep, Lock hoặc Sign out. Nó có thể trông phức tạp, tuy nhiên sau khi dùng xong các bạn sẽ thấy nó khôn xiết tốt. Một đồng hồ thời trang được hiển thị ở góc cạnh trên cùng bên bắt buộc và mặt trái các bạn có một trong những tab.
Bộ hứa hẹn giờ
Tab Shutdown là màn hình hiển thị chính của chương trình. Nó có một bảng tinh chỉnh và điều khiển bên liệt kê sáu chế độ: Tắt máy, Khởi đụng lại, Lock, Logoff, Hibernate, Sleep. Bạn có thấy bộ đếm thời hạn ở giữa screen và những nút mũi tên bên dưới không? Sử dụng những tùy lựa chọn này để thiết lập cấu hình thời gian bạn có nhu cầu kích hoạt cơ chế đã chọn. Tía nút ở dưới cùng ở chính giữa mô tả những kiểu hứa hẹn giờ không giống nhau (Idle, Time và Clock).
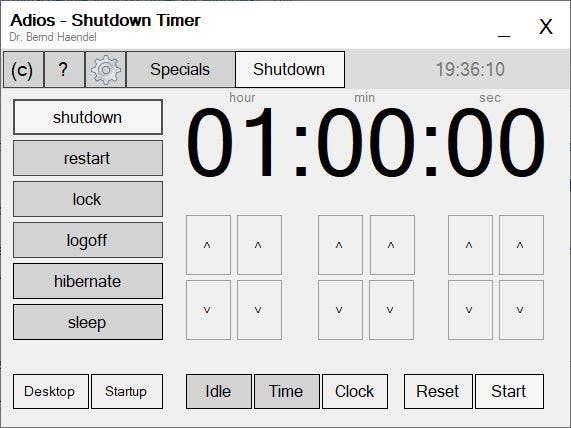
Bộ hứa giờ ở cơ chế Idle ban đầu khi không có hoạt động vui chơi của chuột hoặc keyboard và khi cỗ hẹn giờ kết thúc, tác vụ sẽ được kích hoạt. Chế độ Time là chính sách đếm ngược (ví dụ: 1 phút, 10 phút hoặc 1 giờ), khi bộ đếm thời gian về 0, Adios đã chạy lệnh cho cơ chế bạn đã chọn. Chế độ Clock là chạy tác vụ vào giờ và phút đúng chuẩn mà chúng ta đã đặt và thực hiện lệnh vẫn chọn. Đừng quên nhấp vào nút Start nhằm bắt đầu.
Xem thêm: Người Yêu Hỡi Trong Lòng Anh Nhớ Em, Gửi Ngàn Lời Yêu
Tôi khuyên chúng ta nên thử nghiệm cùng với các thiết lập trong vài phút. Những tùy lựa chọn Signout cùng Lock cũng hoạt động rất tuyệt vời nhất và tiện, bởi bạn chưa phải đợi laptop khởi hễ lại.
Cửa sổ xử trí và chú ý bật lên
Bộ hẹn giờ được mở dưới dạng các quy trình cá biệt trong một cửa sổ nhỏ dại bật lên. Hành lang cửa số bật lên hiển thị hành động, mẫu mã hẹn tiếng và cỗ kích hoạt thời hạn mà chúng ta đã chọn. Giả dụ bạn đóng cửa sổ, nó vẫn hủy hành động. Vị vậy, hãy duy trì cho quy trình hẹn tiếng chạy ở cơ chế nền.
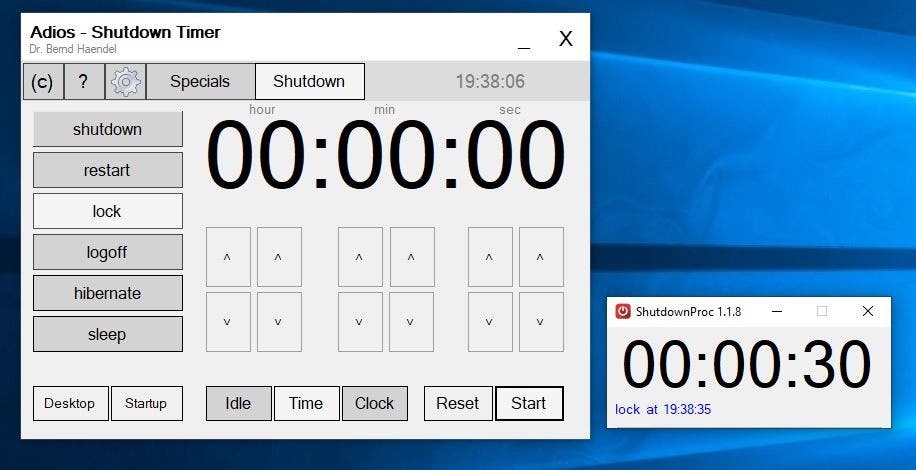
Khi một hành vi sắp được kích hoạt (ví dụ: máy tính xách tay sắp tắt), các bạn sẽ thấy cửa sổ bật lên (gần khay hệ thống) trên screen hiển thị cỗ đếm ngược để nhắc nhở. Nó cũng phát âm nhạc tích tắc đồng hồ thời trang khá hay và hữu ích nếu như bạn đang ở sát thiết bị nhưng lại không thể bắt gặp màn hình. Hành lang cửa số bật lên ban đầu 10 giây trước khi chế độ này được kích hoạt, nhưng chúng ta cũng có thể định cấu hình điều này từ thiết đặt của chương trình.
Các nút Desktop cùng Startup được thực hiện để tạo ra lối tắt và thiết lập chương trình khởi rượu cồn cùng cùng với Windows. Bao gồm một thiết đặt giọng nói có tùy lựa chọn giọng nam giới / nữ.
Nếu bạn muốn sử dụng Adios làm chương trình kiểm soát và điều hành của phụ huynh, hãy áp dụng tùy lựa chọn Time limit từ tab Special để tại vị giới hạn dựa trên thời hạn cho câu hỏi sử dụng máy vi tính của bé bạn. Bạn cũng có thể sử dụng password để singin vào Windows nếu như bạn chưa áp dụng mật khẩu.
Ứng dụng này được viết bằng .NET và cũng có sẵn vào phiên bản Portable. Adios rất dễ sử dụng và hoạt động khá tốt.
Tải Adios – Shutdown Timer tại đây
Hẹn tiếng tắt máy vi tính với OxyBits EasyShutdown
Ứng dụng cung ứng bạn nhị tính năng đơn giản và dễ dàng nhưng rất buộc phải thiết: hứa giờ tắt máy vi tính và thêm cửa ngõ sổ xác nhận khi đưa ra quyết định tắt máy.
Ví dụ chúng ta bấm Shutdown kết thúc mới nhớ rằng chúng ta phải gởi một thư điện tử nào kia quan trọng, hoặc một số công việc khẩn cấp đã xuất hiện. Tuy thế Windows đã tắt và chúng ta phải ngóng nó tắt xong và các bạn phải khởi động lại PC.

Ý tưởng của áp dụng rất đối chọi giản, bạn có thể hẹn giờ đồng hồ tắt máy tính xách tay và thêm nút xác nhận. Ví dụ bạn muốn hẹn 5 phút nữa tắt máy. Điều này giúp trì hoãn thời gian để giả dụ cần việc gì khác chúng ta có thể làm tiếp.
EasyShutdown chuyển động dưới thanh system-tray. Nhấp chuột phải vào biểu tượng của để hiển thị menu các tuỳ chọn bao gồm: Lock Session, Log Off, Standby, Restart cùng Turn Off.
Hẹn giờ tắt máy tính xách tay bằng Shutdown8
Shutdown8 là chương trình miễn phí dành riêng cho Windows 10 với công dụng hẹn tiếng và hoàn toàn có thể dễ dàng truy vấn hơn các tùy chọn mặc định của Windows. Shutdown8 có cả hai phiên phiên bản là cài đặt và bản portable. Công dụng của cả nhị phiên bản đều giống như nhau.
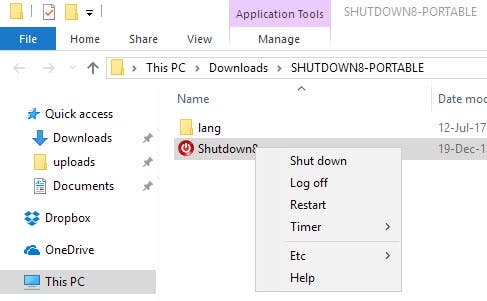
Tên của chương trình cho thấy rằng nó đã có được phát triển quan trọng đặc biệt cho Windows 8, nhưng lại nó vẫn tương thích với Windows 10. Chương trình cung cấp tắt, đăng xuất, khởi hễ lại, hứa hẹn giờ tắt máy, Hibernate với Sleep. Một số tùy chọn hoàn toàn có thể không khả dụng bởi nó dựa vào vào phiên bạn dạng Windows.
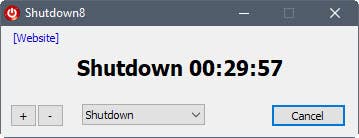
Chức năng hứa hẹn giờ khôn xiết đặc biệt, bởi nó hiển thị các tùy chọn để tắt PC sau 10 hoặc trong vòng 30 phút hoặc 1 với 2 giờ. Khi bạn chọn tắt máy, một hành lang cửa số hẹn giờ đồng hồ tắt máy sẽ được khởi chạy để đếm ngược thời hạn tắt máy. Chúng ta cũng có thể tăng hoặc giảm cỗ hẹn giờ bằng cách sử dụng cửa sổ và cầm vào đó thay đổi hành cồn từ tắt sản phẩm công nghệ sang khởi rượu cồn lại hoặc đăng xuất. Trong khi còn bao gồm nút diệt trong trường hợp bạn muốn hủy thao tác.
Hẹn tiếng tắt laptop với AutoOff
Nếu bạn muốn một chương trình tiến hành các công dụng cơ bạn dạng như tắt máy, khởi rượu cồn lại máy tính hoặc chạy ngẫu nhiên chương trình làm sao theo kế hoạch trình, chúng ta có thể quan trung tâm đến AutoOff ngoài những ứng dụng trên.
AutoOff hoạt động từ khay hệ thống. Click chuột trái vào nó và một hành lang cửa số bật lên nhỏ dại xuất hiện. Nó hiển thị một bộ đếm thời hạn và tương đối nút. Nút X ở góc cạnh trên cùng bên phải đóng cửa sổ, biểu tượng ghim chuyển sang chính sách cửa sổ nổi và biểu tượng giọt nước giúp thay đổi màu dung nhan của giao diện.
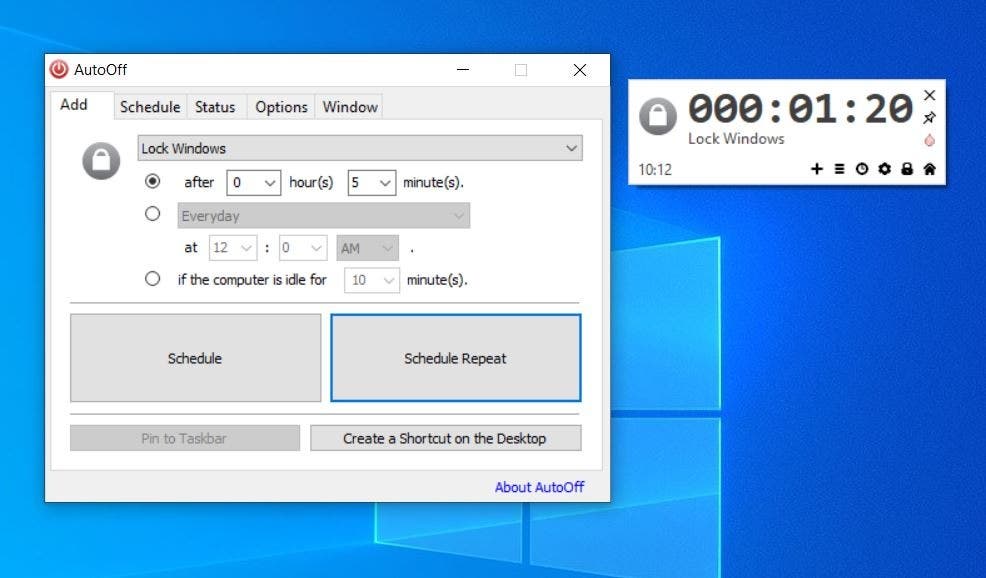
Cửa sổ AutoOff cho thấy thêm No Schedule nghĩa là chưa tồn tại lịch hẹn giờ. Hãy thêm một bằng phương pháp sử dụng nút +. Một hành lang cửa số lớn hiện tại lên, đó là bộ lập lịch tác vụ tích đúng theo sẵn của chương trình.
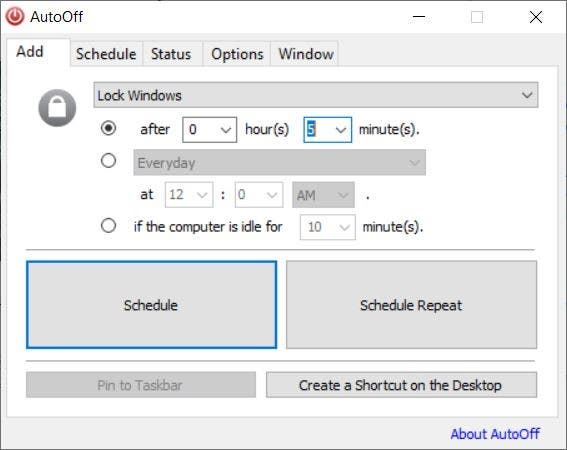
Nhấp chuột phải vào biểu tượng Autooff và một thực đơn dài xuất hiện thêm với những tùy chọn. Danh sách những tùy chọn cấp tốc (Tắt máy, Khởi rượu cồn lại, v.v.). Cửa sổ bật lên có những tùy lựa chọn menu ngữ cảnh tương đương nhau.

Khi bộ hẹn tiếng kết thúc, AutoOff thực hiện hành động đã chọn. Ví dụ: nếu như bạn đặt nó khóa máy tính xách tay sau 5 phút.
Ứng dụng sử dụng âm thanh bíp khoác định của Windows cho thông tin báo thức, nhưng chúng ta có thể sử dụng ngẫu nhiên tệp WAV hoặc MP3 làm sao mà các bạn thích.
Tải về AutoOff
Cách hẹn giờ tắt laptop với Wise tự động hóa Shutdown
Ứng dụng Wise tự động hóa Shutdown là 1 trong tiện ích đơn giản và dễ dàng cho Windows 10 giúp bạn có thể tắt laptop tự động. Điều này rất bổ ích để lập định kỳ tắt đồ vật tính, đăng xuất, khởi hễ lại, ngủ với đóng nguồn bất kể lúc nào chúng ta cần.
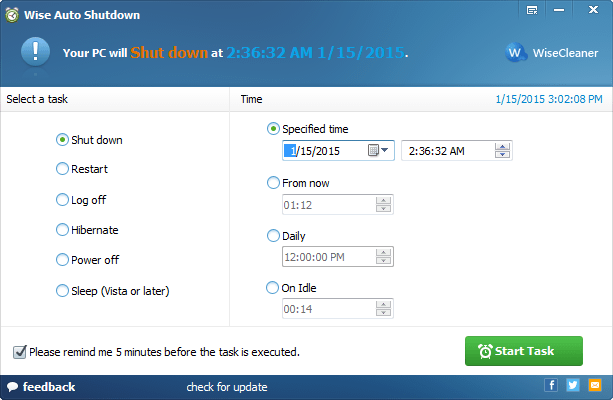
Các tài năng chính bao gồm:
Giao diện người dùng đơn giản.Định cấu hình tự động hóa tắt, khởi rượu cồn lại, đăng xuất và ngủ.Thời gian có thể định cấu hình.Chế độ chạy lặng lặng.Wise tự động Shutdown cho phép bạn lên lịch tiến hành một các bước hàng ngày, vào một thời điểm chủ yếu xác, vào một trong những ngày với giờ nhất mực hoặc sau một khoảng thời gian đã trôi qua. Ứng dụng có thể chấp nhận được bạn kích hoạt thông báo nhắc nhở 5 phút trước khi thực hiện tác vụ.
Tải về Wise tự động hóa Shutdown
Tắt máy tính sau khi mua torrent xong
Nếu chúng ta dùng uTorrent, nhất là đang seed/leech với dung tích lớn và các bạn không thể ngồi laptop suốt, chắc các bạn sẽ muốn cắm máy cho tới khi tệp tin torrent tải ngừng và tắt máy ngay. Luôn luôn bật PC rất có thể là một chắt lọc tốt, nhưng rất có thể dẫn đến kết quả là máy tính xách tay bạn vẫn được bật sau khi tất cả quá trình tải xuống trả tất. Điều đó không chỉ gây lãng phí điện. Ứng dụng uTorrent bao gồm tính năng auto tắt riêng mà chúng ta cũng có thể dễ dàng sử dụng.
Để tắt máy tính sau khi download file torrent xong, bạn vào menu Options > Auto Shutdown > chọn những tuỳ chọn:
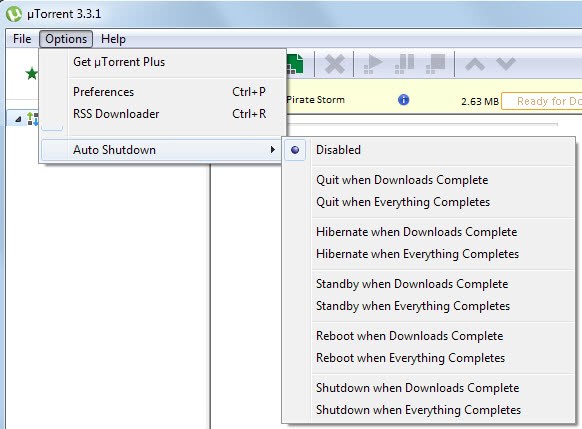
Lưu ý thiết lập xuống (Downloads) nhắc đến tất cả các tệp torrent mà ai đang tải xuống, trong những lúc mọi thứ (Everything) bao gồm torrent mà bạn đang seed.
Bạn hoàn toàn có thể sử dụng nó cho một trong những việc. Đầu tiên, bạn có thể định cấu hình uTorrent để thoát khi tất cả tải xuống hoàn tất. Điều này bức tường ngăn việc share thêm (làm seeder). Một tùy chọn khác mà bạn có là định cấu hình chương trình để tắt cục bộ PC của bạn sau khi tải xuống trả tất. Điều này là lý tưởng nếu như khách hàng cần cài xuống để xong trong khi bạn cần đi ngủ, đi làm việc hoặc đi học.
Otopak Shutdown Timer Free
Otopak Shutdown Timer Free là một trong ứng dụng UWP miễn phí có thể chấp nhận được người dùng cài đặt thời gian tắt máy tính tự động. Một ứng dụng tiện lợi cung cấp bạn khi không thảnh thơi như thao tác khuya hay không ở cạnh thiết bị tính,…
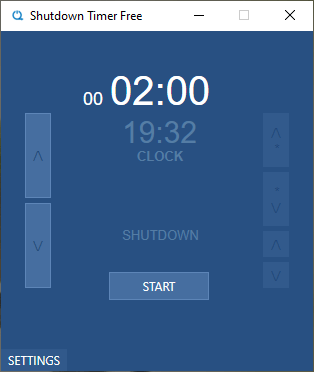
Ứng dụng tương thích Windows 10, dung lượng 868 KB. Xem chi tiết cách sử dụng tại đây.















