Hướng dẫn vẽ biểu đồ trong excel 2003
Đã sử dụng Excel thì bạn chắc chắn phải biết giải pháp vẽ biểu đồ vào Excel. Còn nếu chưa biết thì nên đọc bài xích viết dưới đây nhé!
Vẽ biểu đồ là khâu không thể thiếu được khi bạn làm report trên Excel. Báo cáo thường có rất nhiều số liệu, bạn muốn bọn chúng trở cần dễ chú ý và khoa học thì bạn phải học bí quyết làm biểu đồ trong Excel. Dưới đây là biện pháp vẽ 3 loại biểu đồ cơ bản đó là: đường, cột với tròn.
Bạn đang xem: Hướng dẫn vẽ biểu đồ trong excel 2003
NỘI DUNG BÀI VIẾT
Hướng dẫn vẽ biểu đồ trong excel – Dạng cộtCách làm cho biểu đồ trong Excel – Dạng đường thẳng
Cách vẽ biểu đồ đường vào Excel khá đơn giản, dưới đây là hướng dẫn dành cho bạn:
Bước 1: Mở Microsoft Excel. Chọn phần dữ liệu muốn vẽ biểu đồ và bôi đen nó. Nhấn vào “Insert” => chọn “Line Graph“.
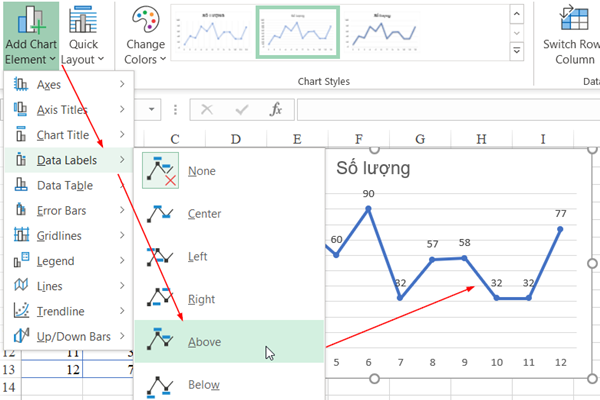
Bước 2: Chọn kiểu biểu đồ đường muốn vẽ. Tất cả 2 kiểu biểu đồ đường thông dụng là 2-D Line cùng 3-D Line
2-D Line: Là biểu đồ đường dạng 2d thông thường, bao gồm những loại như: “Line“, “Line with markers“, “Stacked line“, “100% stacked line“, “Stacked line with markers“, “100% stacked line with markers“. 3-D Line: Là biểu đồ đường dạng 3D.Hướng dẫn vẽ biểu đồ vào excel – Dạng cột
Dạng biểu đồ cột cũng ko hề nặng nề vẽ. Dưới đây là cách tạo biểu đồ cột trong các phiên bản excel khác nhau:
Đối với Excel 2016, 2013
Chọn dữ liệu cần vẽ biểu đồ. Click vào “Insert” => chọn “Charts“. Tiếp đó, bạn tự lựa chọn loại biểu đồ bản thân muốn. Ở đó sẽ có các sự lựa chọn như: 2-D column, 3-D column, 2-D bar, 3-D bar… Cuối thuộc bạn chọn tùy chỉnh với các trường như “Design“, “Change colours“, “Quick layout“…
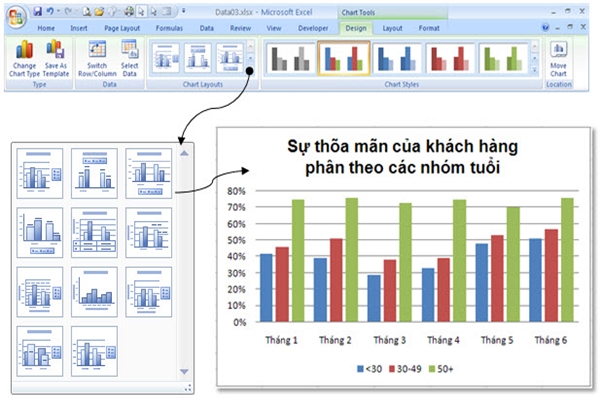
Đối với Excel 2010, 2007
Chọn dữ liệu => Vào “Insert” => chọn “Column“. Chọn loại biểu đồ bạn muốn, ví dụ như: 2-D column, 3-D column, Cone, Cylinder, Pyramid… Nếu bạn muốn vậy đổi kiểu biểu đồ khác thì hãy click vào “Design” và “Format“. Vào “Format chart” rồi tích vào các mục “Label contains” để thiết lập những tùy chọn khác như thêm tiêu đề, chú thích…
Đối với Excel 2003
Để vẽ biểu đồ hình cột, hình tròn trên Excel 2003. Những bạn thực hiện theo những bước sau.
bôi đen vào dữ liệu cần thêm biểu đồ Vào “Insert“ chọn “Charts“. Chọn loại biểu đồ cột bạn muốn rồi vào các mục “Chart Wizard“, “Chart Option“, “Chart Type“… để thực hiện các tùy chỉnh không giống ngay tại đó. Chọn “As object in” nếu muốn vẽ biểu đồ trực tiếp ngay trên sheet hiện tại hoặc chọn “As new sheet” nếu muốn tạo biểu đồ riêng.► Trọn bộ kỹ năng văn phòng cơ bản nhưng dân công sở cần biết
Cách làm biểu đồ vào Excel – Dạng hình tròn
Bước 1: Vào Excel => chọn dữ liệu cần vẽ biểu đồ => thoa đen nó.
Bước 2: Vào “Insert” => Chọn “Pie & Doughnut” => Chọn loại biểu đồ tròn bạn muốn (2-D Pie, 3-D Pie, Doughnut…).
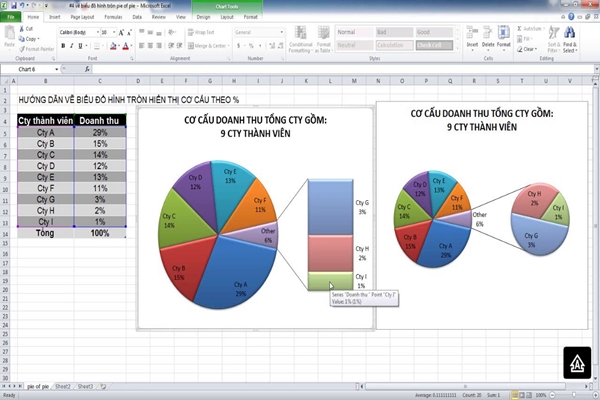
Bước 3: Thực hiện những tùy chỉnh với biểu đồ:
Chỉnh sửa tiêu đề: Nhấp đúp chuột vào tiêu đề và chỉnh sửa thế nào cho phù hợp với ý muốn của bạn. Di chuyển và nuốm đổi kích thước: Nhấn giữ chuột trái vào biểu đồ, tùy ý cố kỉnh đổi kích thước hoặc kéo biểu đồ đến vị trí nhưng bạn muốn di chuyển. Thêm nhãn dán dữ liệu: Nhấn chuột vào biểu tượng dấu “+” bên cạnh biểu đồ, tiếp đó tích chọn chuột vào “Data Labels“, và nhãn dán dữ liệu sẽ xuất hiện như bạn muốn. Tùy chọn vị trí hiển thị nhãn dán: Chọn biểu tượng tam giác đen mặt cạnh “Data Labels”, rồi chọn “More Options“. Thêm và chỉnh sửa chú thích mang lại biểu đồ: Chọn biểu tượng dấu “+” greed color nằm bên cạnh biểu đồ, đánh dấu chọn ô vuông trước Legend rồi bạn chọn biểu tượng tam giác đen để tùy chỉnh chú thích theo ý mình. Thay đổi kiểu với màu sắc đến biểu đồ tròn: Để vậy đổi kiểu biểu đồ, chọn biểu tượng hình chiếc cây bút lông (Chart Styles) ở phía mặt phải biểu đồ. Chọn kiểu biểu đồ trong phần Style để ráng đổi kiểu dáng vẻ tùy thích đến biểu đồ. Vào phần “Color” để chọn màu sắc đến biểu đồ.Trên đây là bài hướng dẫn biện pháp làm biểu đồ trong Excel với 3 loại phổ biến nhất là dạng đường, dạng cột với dạng hình tròn. Hi vọng sau khoản thời gian đọc bài viết này của dienmayxuyena.com dienmayxuyena.com, bạn sẽ vẽ biểu đồ trong Excel một phương pháp thành thạo. Chúc bạn thành công!







![[mì gõ phim hài tết 2017] tập 2 : biệt đội bá đạo](https://dienmayxuyena.com/mi-go-phim-hai-tet-2017-tap-2-biet-doi-ba-dao/imager_1_12234_100.jpg)







