Cách làm đồng hồ đếm ngược trên powerpoint
Các nhiều người đang kiếm tìm kiếm biện pháp làm cho đồng hồ thời trang đếm ngược vào Powerpoint nhằm vận dụng cho bài thể hiện huấn luyện của người tiêu dùng thêm tấp nập rộng. Vậy mời các bạn hãy thuộc theo dõi bài viết dưới đây để khám phá giải pháp làm đồng hồ đếm ngược vào Powerpoint nhé.
Bạn đang xem: Cách làm đồng hồ đếm ngược trên powerpoint

Dưới đây dienmayxuyena.com đã gợi ý chúng ta bí quyết làm đồng hồ đếm ngược trong PowerPoint, mời các bạn thuộc xem thêm.
Sorry, your browser doesn’t support embedded videos.
Bước 1: Tạo nút Start.
Chọn Insert -> Shapes chọn hình nhưng bạn muốn thêm để gia công nút Start.

Tiếp theo vẽ hình vào slide tiếp đến thêm cùng chỉnh sửa chữ Start.

Cách 2: Tạo nhì hình trụ để gia công vòng quay
Chọn Insert -> Shapes -> chọn hình oval.

Nhấn giữ phím Shift nhằm vẽ vòng tròn, khổng lồ nhỏ tuổi tùy ý các bạn.
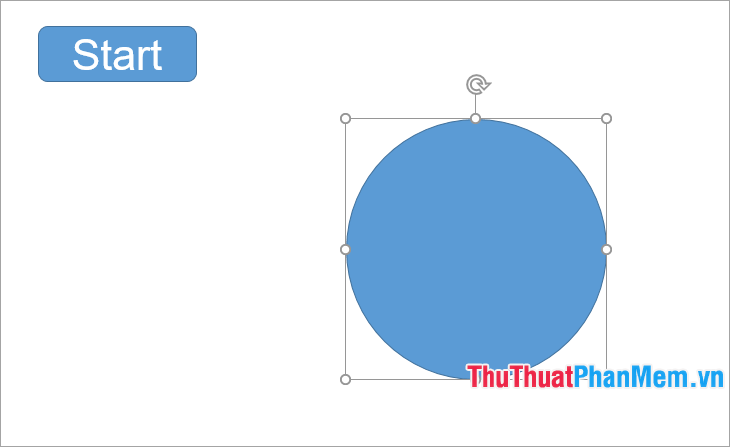
Tiếp theo xào nấu hình trụ bằng cách nhận giữ phím Ctrl cùng dìm duy trì loài chuột trái với kéo nhỏ trỏ chuột, điều đó các bạn sẽ được 2 hình tròn trụ đều nhau.

Thu nhỏ dại hình tròn thứ 2 cùng kéo vào bên phía trong hình trụ trước tiên, tiếp đến lựa chọn Format và chuyển màu đến hình tròn thứ 2 trong Shape Fill.

Bước 3: Tạo cảm giác xoay vòng mang lại 2 hình tròn.
Chọn nhị hình tròn trụ (nhận duy trì phím Shift nhằm chọn nhiều hình), tiếp theo sau chọn thẻ Animations -> lựa chọn cảm giác Wheel vào Entrance.

Trong thẻ Animations chúng ta chọn Animation Pane nhằm hiển thị Animation Pane sinh sống phía bên bắt buộc đồ họa PowerPoint.

Vì đếm ngược từ 5 cùng mỗi lần xoay là 1 giây bắt buộc chúng ta cần thiết lập luân phiên 5 lần và thời hạn là một trong những giây bằng cách chọn tên hai hiệu ứng trong phần Animation Pane với chọn biểu tượng hình tam giác black với chọn Timing.

Xuất hiện cửa sổ tên cảm giác, vào thẻ Timing chúng ta chọn Duration là một seconds (Fast), Repeat là 5.
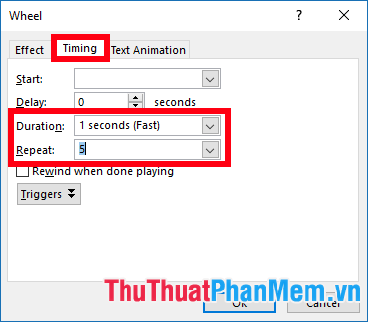
Dường như Khi dìm nút ít Start thì đang ban đầu luân chuyển vòng phải chúng ta quan trọng lập Triggers bằng cách lựa chọn Triggers cùng lựa chọn Start effect on cliông chồng of là
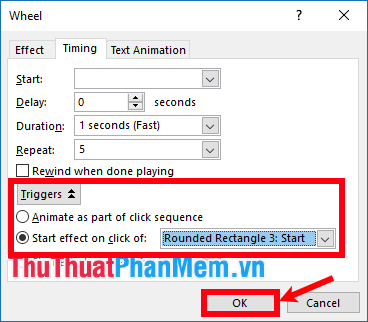
Cách 4: Cnhát textbox
1. Thêm textbox số 5
Chọn Insert -> Textbox.

Sau đó chúng ta ckém textbox nhập số 5 và chỉnh sửa cỡ chữ, Màu sắc chữ tùy ý.

Hiệu ứng hiển thị:
Chọn số 5, lựa chọn thẻ Animations cùng lựa chọn hiệu ứng hiển thị số 5 trong phần Entrance ví dụ lựa chọn hiệu ứng Appear.
Xem thêm: 50 Trò 'Điện Tử 4 Nút' Làm Trẻ Em Việt Nam 'Cuồng Dại' Một Thuở
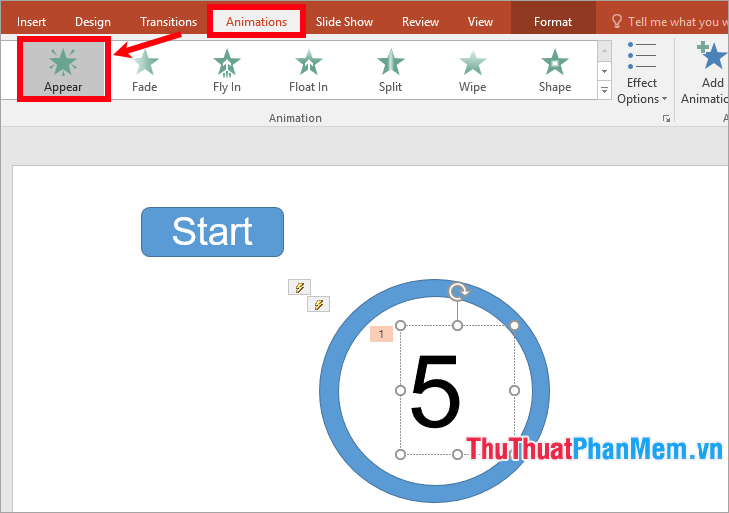
Bởi vậy cảm giác hiển thị số 5 sẽ mở ra phía bên đề nghị trong phần Animation Pane, các bạn tùy chỉnh cấu hình mang lại cảm giác này bằng cách lựa chọn vào tên cảm giác vào phần Animation Pane và sửa đổi trong thẻ Animations với Start: With Previous.

Tiếp theo gán Triggers bằng cách lựa chọn thẻ Animations -> Trigger -> On clichồng of -> tên nút Start.

Sau Lúc nhấn Start thì hiển thị vòng xoay cùng số 5 đề xuất các các bạn sẽ tùy chỉnh cấu hình hiệu ứng biến mất mang lại nút ít Start bằng cách chọn nút Start -> Animations -> chọn cảm giác vào Exit.

Chọn thương hiệu cảm giác vào phần Animation Pane, thiết lập trong thẻ Animations Start With Previous, và gán trigger bằng cách chọn Trigger -> On Click of -> tên nút Start.

Tiếp theo các bạn tạo ra cảm giác bặt tăm số 5 bằng phương pháp lựa chọn textbox số 5 cùng chọn Animations -> Add Animation -> lựa chọn hiệu ứng Disappear trong phần Exit.

Chọn thương hiệu hiệu ứng vừa thêm và thiết lập trong thẻ Animations, lựa chọn Start là With Previous, do số 5 xuất hiện sau 1 giây sẽ mất tích đề nghị chúng ta tùy chỉnh cấu hình Delay là 1 seconds.
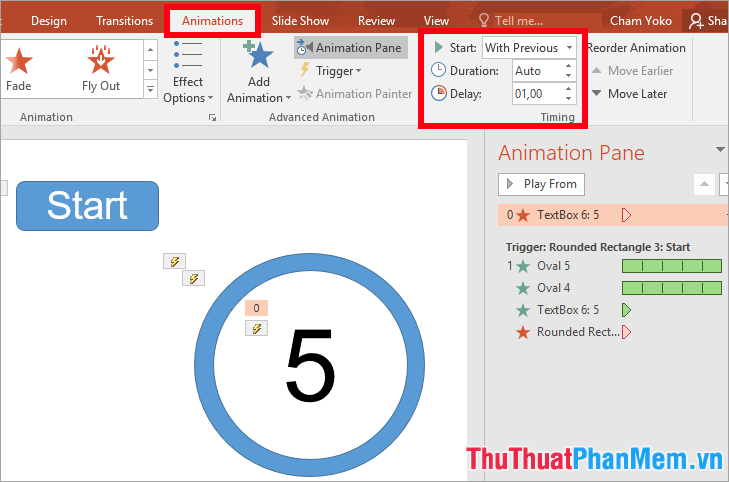
Tiếp theo gán trigger bằng phương pháp chọn Trigger -> On clichồng of -> thương hiệu nút Start.
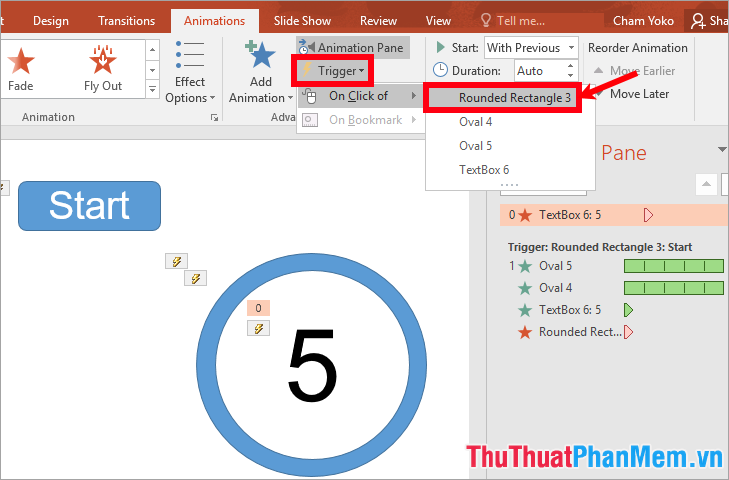
do đó Lúc dấn Start thì vòng luân chuyển và số 5 phần lớn được hiển thị, lúc hết một giây thì số 5 vẫn biến mất.
2. Thêm textbox số 4
Thêm textbox số 4 giống như nhỏng textbox số 5, cùng các bạn cũng tùy chỉnh mang lại cảm giác hiện đến textbox số 4 với Start with previous, gán Trigger là tên nút Start, delay của hiệu ứng hiện nay. Với hiệu ứng bặt tăm của textbox số 4 các bạn cũng chọn Start with previous, gán Trigger là thương hiệu nút Start cùng delay của cảm giác mất tích. Nhưng các chúng ta cũng có thể thực hiện nhanh bằng cách sao chép textbox số 5 như sau:
Chọn số 5, nhấn giữ lại phím Ctrl và dấn duy trì chuột trái kéo nhằm xào luộc.
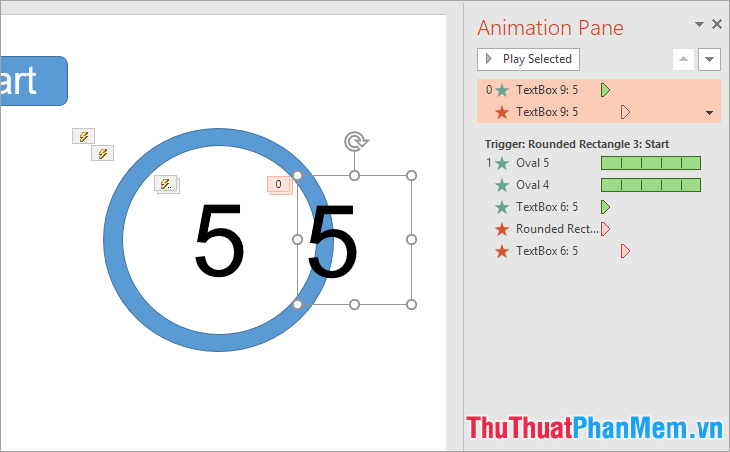
Khi coppy thì cảm giác hiện nay với mất tích sẽ được sao chép theo, các bạn sửa thương hiệu thành số 4 tiếp đến cấu hình thiết lập delay đến cảm giác hiện với hiệu ứng bặt tăm. Vì ngay sau khoản thời gian số 5 biến mất thì số 4 đang xuất hiện thêm yêu cầu delay của hiệu ứng hiện tại số 4 là 1 trong những giây, chúng ta lựa chọn thương hiệu cảm giác hiện tại của textbox số 4 với nhập số một trong delay của thẻ Animations.

Số 4 xuất hiện thêm sau 1 giây của số 5 với hiện 1 giây vẫn biến mất, vậy số 4 sau 2 giây trường đoản cú lúc bấm Start vẫn mất tích. Các bạn lựa chọn tên hiệu ứng biến mất của số 4 với chọn thẻ Animations, nhập delay là 2.

Chọn thương hiệu nhị cảm giác của textbox số 4 với lựa chọn Animations -> Trigger -> On cliông xã of -> thương hiệu nút Start nhằm gán trigger cho nhị cảm giác của textbox số 4.

3. Thêm textbox số 3, số 2, số 1
Các chúng ta thực hiện thêm giống như như thêm textbox số 4, và cấu hình thiết lập đến cảm giác hiện mang đến textbox cùng với Start with previous, gán Trigger là tên nút Start, delay của cảm giác hiện tại theo lần lượt của textbox số 3, 2, một là 2 giây, 3 giây, 4 giây.
Với hiệu ứng biến mất chúng ta cũng chọn Start with previous cùng delay của hiệu ứng bặt tăm mang đến textbox số 3, 2, 1 theo lần lượt là 3 giây, 4 giây, 5 giây. Nếu xào luộc trường đoản cú textbox không giống thì các bạn chỉ cần sửa delay và gán trigger cho tên nút Start của hai cảm giác của textbox đó.
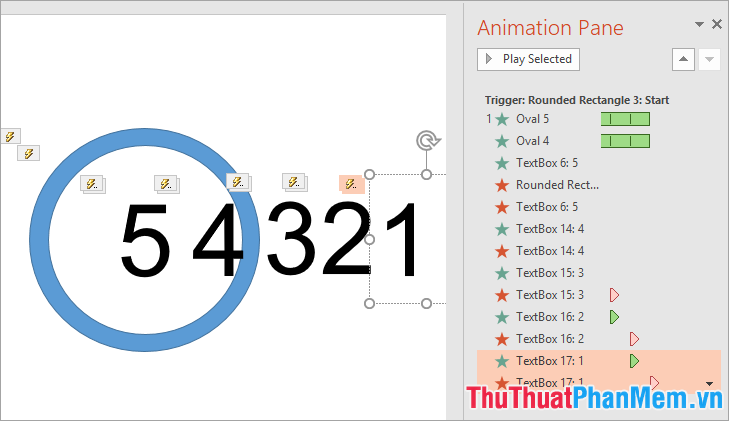
Các bạn có thể coppy với thêm số 0, lựa chọn biểu tượng tam giác đen cạnh tên hiệu ứng bặt tăm -> Remove nhằm xóa cảm giác.
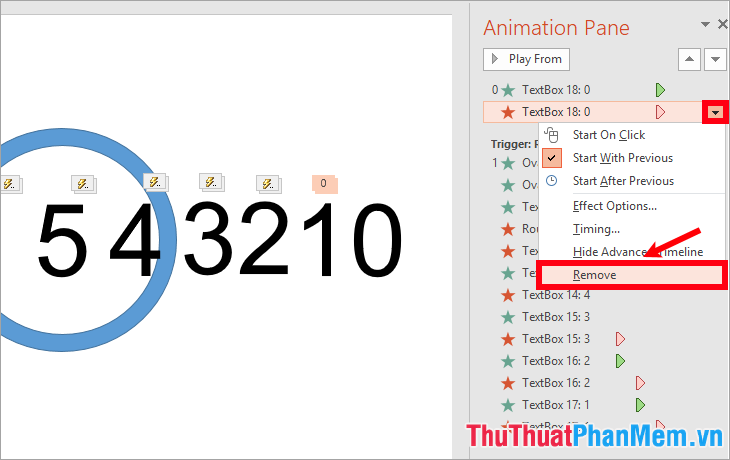
Tiếp theo các bạn tùy chỉnh thiết lập mang lại cảm giác hiện tại của số 0 cùng với Start là With Previous, delay là 5 giây và gán triggers -> On click of -> tên nút Start.

Bước 5: Chỉnh sửa địa điểm những yếu tố bên trên slide
Sau khi đã chế tác xong, các bạn chọn toàn bộ những textbox, sau đó chọn Format -> Align -> Align Center.

Sau kia kéo vào thân vòng tròn luân phiên, cùng kéo nút Start vào giữa vòng tròn.
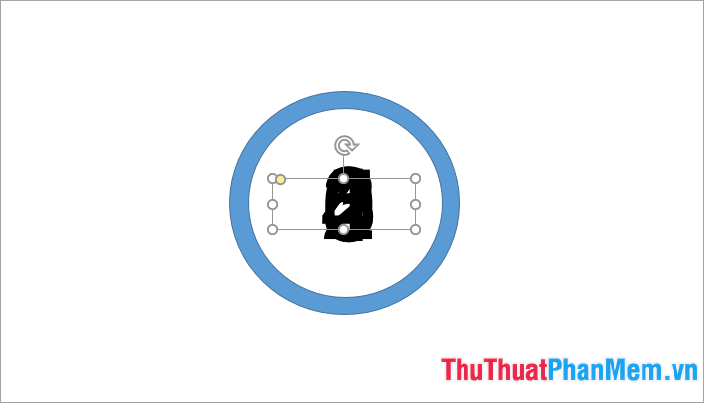
Vậy nên các bạn vẫn tạo nên dứt đồng hồ thời trang đếm ngược, các bạn dìm F5 và coi hiệu quả nhé. Các bạn có thể sở hữu file mẫu mã đồng hồ đếm ngược trên đây:
file-mau-cach-lam-dong-ho-dem-nguoc-trong-powerpoint-dienmayxuyena.com.pptx
Trên đây bài viết đang chỉ dẫn cho tới các bạn phương pháp làm đồng hồ đếm ngược trong Powerpoint. Hi vọng những bạn sẽ tìm hiểu thật kỹ càng với có thể từ làm cho bản thân đồng hồ thời trang đếm ngược vào slide Powerpoint. Chúc các bạn thành công!







![[mì gõ phim hài tết 2017] tập 2 : biệt đội bá đạo](https://dienmayxuyena.com/mi-go-phim-hai-tet-2017-tap-2-biet-doi-ba-dao/imager_1_12234_100.jpg)







