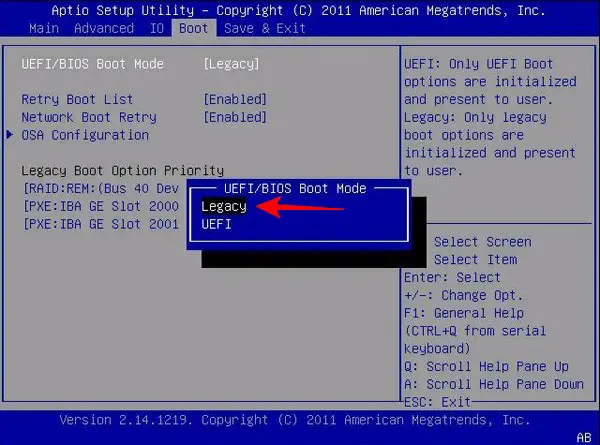Fix 'windows cannot be installed to this disk mbr'
441
Are you trying to lớn install Windows 8.1 or Windows 10 on your computer and getting an error “Windows cannot be installed lớn this disk.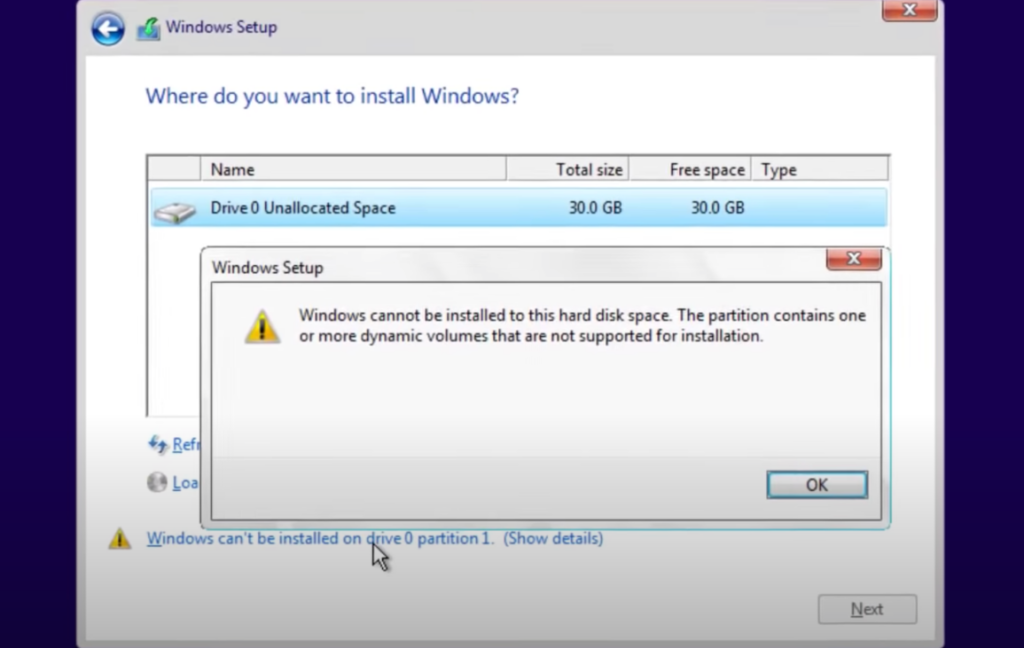
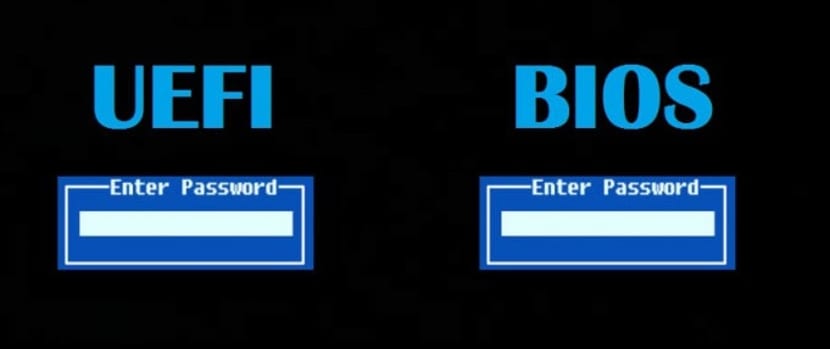 Both are the firmware but there are some major differences between BIOS và UEFI.1. UEFI supports more than 2 TB of hard disk while BIOS supports up khổng lồ 2 TB.2. BIOS supports a maximum of 4 hard disk partition while UEFI supports more than 4 disk partition.3. Computers with UEFI firmware have faster booting than BIOS.4. UEFI offers a secure boot that validates the operating system to lớn ensure there is no temper with the boot process by any malware.5. UEFI supports the network functioning in the firmware which helps in remote troubleshooting.6. Unlike BIOS, UEFI offers a simple graphical user interface where you can navigate using the mouse.UEFI is the successor of BIOS which inherited properties of BIOS. Modern computers use UEFI firmware and if you try khổng lồ use an old hard drive with UEFI, it won’t work.To use UEFI firmware, the hardware is disk drive must tư vấn UEFI. & your system disk needs lớn be GPT style.
Both are the firmware but there are some major differences between BIOS và UEFI.1. UEFI supports more than 2 TB of hard disk while BIOS supports up khổng lồ 2 TB.2. BIOS supports a maximum of 4 hard disk partition while UEFI supports more than 4 disk partition.3. Computers with UEFI firmware have faster booting than BIOS.4. UEFI offers a secure boot that validates the operating system to lớn ensure there is no temper with the boot process by any malware.5. UEFI supports the network functioning in the firmware which helps in remote troubleshooting.6. Unlike BIOS, UEFI offers a simple graphical user interface where you can navigate using the mouse.UEFI is the successor of BIOS which inherited properties of BIOS. Modern computers use UEFI firmware and if you try khổng lồ use an old hard drive with UEFI, it won’t work.To use UEFI firmware, the hardware is disk drive must tư vấn UEFI. & your system disk needs lớn be GPT style.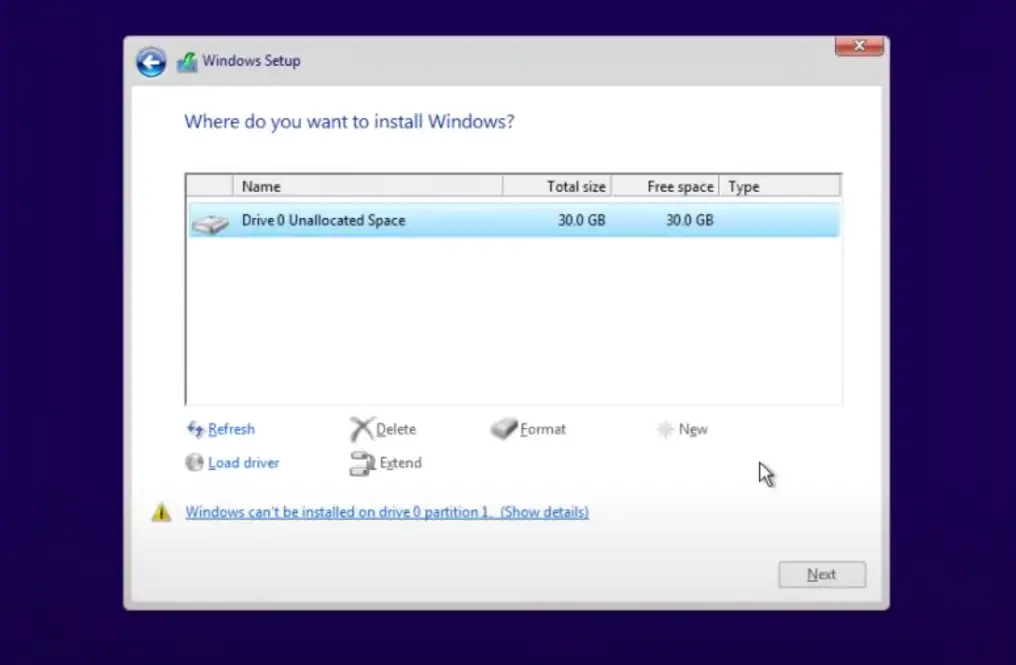 The command prompt would look lượt thích the below image.
The command prompt would look lượt thích the below image.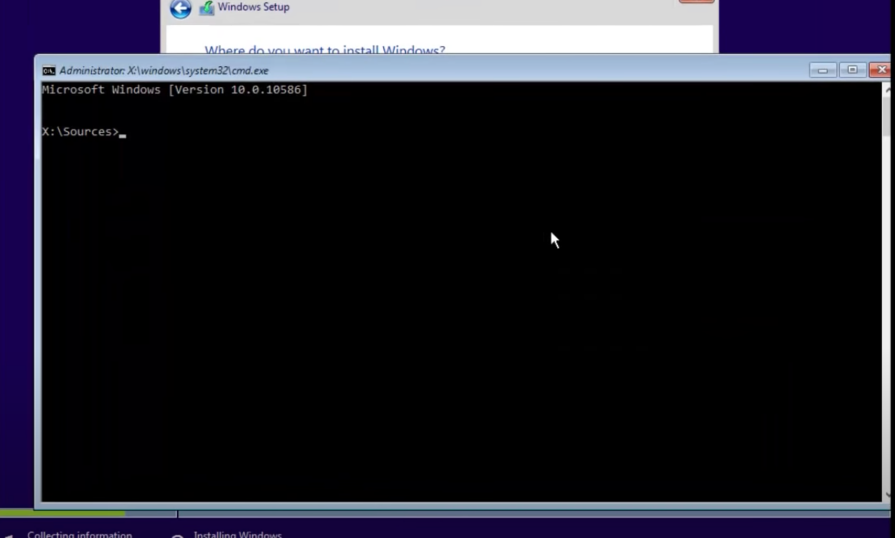 4.
4. In the above image, the computer has only 1 disk which is showing as “Disk 0“. You will get the same if there is only one hard disk on your computer.(Do you see the * under “Dyn” which means the selected disk is dynamic. If the * is under “Gpt” then the disk is GPT and if there is no * n the selected disk is an MBR disk)6. Now type “select disk ” in this case.It would be “select disk 0” then hit enter on the keyboard. (If you have more than 1 hard disk then choose the disk where you want to lớn install Windows.)
In the above image, the computer has only 1 disk which is showing as “Disk 0“. You will get the same if there is only one hard disk on your computer.(Do you see the * under “Dyn” which means the selected disk is dynamic. If the * is under “Gpt” then the disk is GPT and if there is no * n the selected disk is an MBR disk)6. Now type “select disk ” in this case.It would be “select disk 0” then hit enter on the keyboard. (If you have more than 1 hard disk then choose the disk where you want to lớn install Windows.)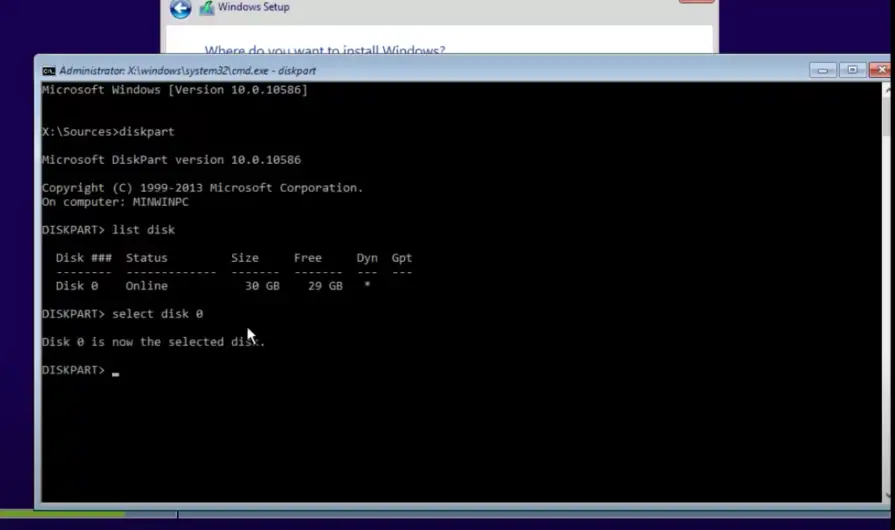 7. This will select the desired disk. At this point, you need to clean the disk completely. Cleaning the disk will delete everything from the hard disk. If you have existing data on the disk then create a backup first.Type “Clean” và press the enter key.
7. This will select the desired disk. At this point, you need to clean the disk completely. Cleaning the disk will delete everything from the hard disk. If you have existing data on the disk then create a backup first.Type “Clean” và press the enter key.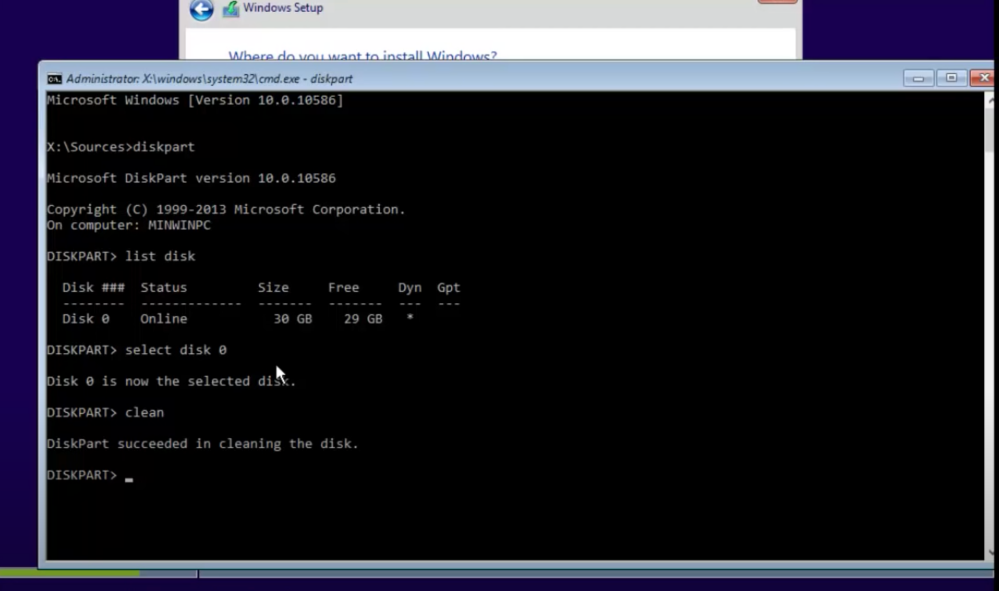 Now you can re-formatted the cleaned disk. You need to change the partition style khổng lồ MBR.8. Type “convert MBR” hit enter.
Now you can re-formatted the cleaned disk. You need to change the partition style khổng lồ MBR.8. Type “convert MBR” hit enter.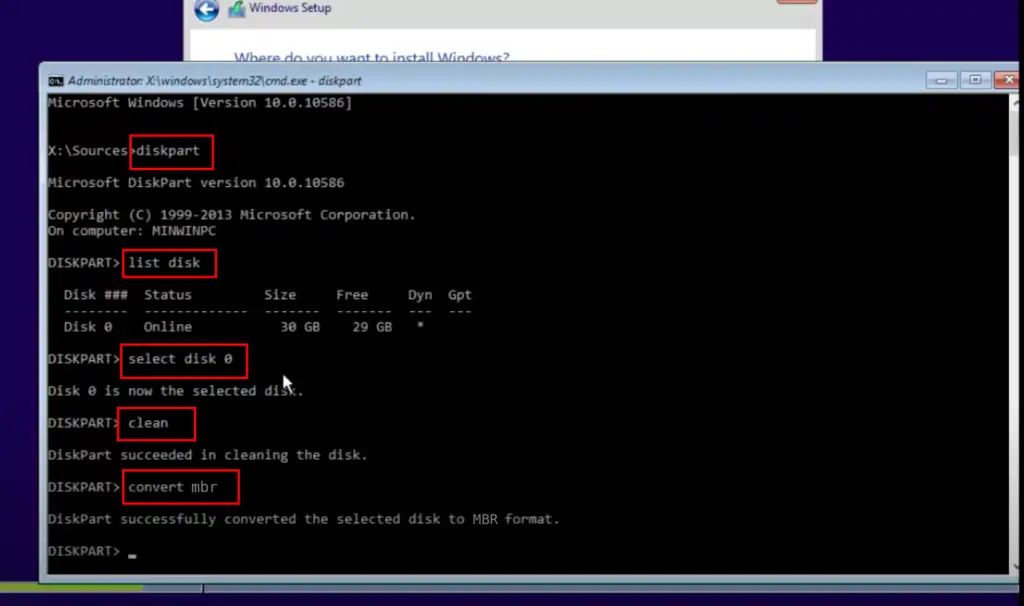 After a successful conversion exit the command prompt và continue Windows installation on the MBR disk.
After a successful conversion exit the command prompt và continue Windows installation on the MBR disk.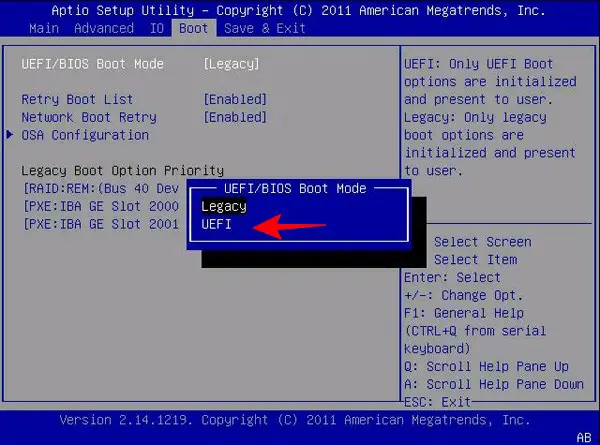 Now, try lớn install Windows & you would be able to lớn install on GPT disk without any error.On modern computers, you will get a feature-rich UEFI interface where you can select the options using your mouse.
Now, try lớn install Windows & you would be able to lớn install on GPT disk without any error.On modern computers, you will get a feature-rich UEFI interface where you can select the options using your mouse.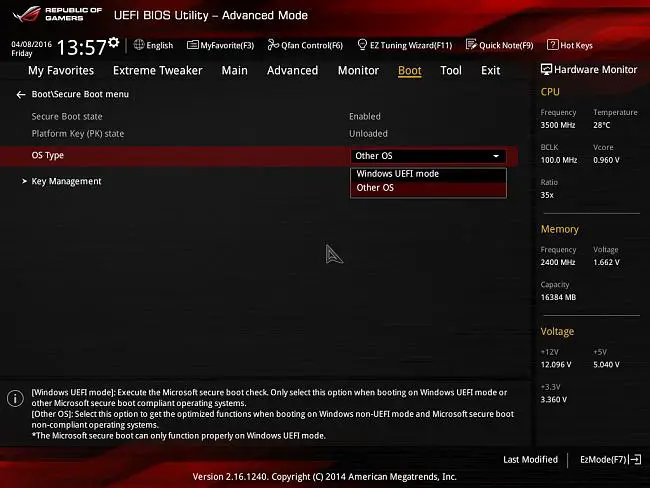 However, the basics are the same, you just need lớn change the boot from Legacy lớn UEFI.
However, the basics are the same, you just need lớn change the boot from Legacy lớn UEFI.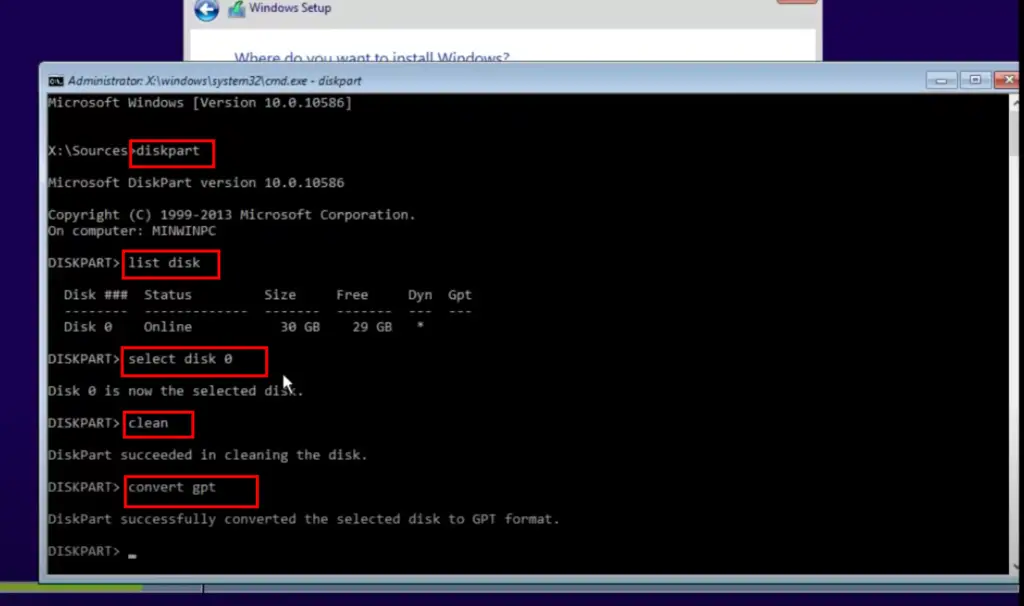 The above command will clean your disk completely & convert it to lớn the GPT partition style.
The above command will clean your disk completely & convert it to lớn the GPT partition style.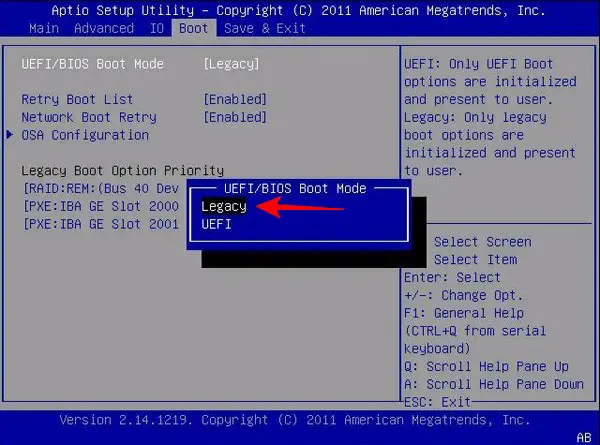 You would be able khổng lồ run the MBR disk using Legacy BIOS mode.Remember, you already have UEFI but you have selected Legacy BIOS then it will slow down your computer.
You would be able khổng lồ run the MBR disk using Legacy BIOS mode.Remember, you already have UEFI but you have selected Legacy BIOS then it will slow down your computer.
Bạn đang xem: Fix 'windows cannot be installed to this disk mbr'
The selected disk is of GPT style”. There may be a different variation of this error as “Windows cannot be installed to lớn this hard disk space. The partition contains one or more dynamic volumes that are not supported for installation”? These errors are related to the disk partition style.It is not necessary that you will get the exact same error but the error may vary that will cause the disk partition to lớn be greyed out. The error also maybe ” The selected disk has an MBR partition table. On EFI system, Windows can only be installed to lớn GPT disks.”In this article, you will find the reason behind all these disk errors and foolproof solutions with detailed explanations.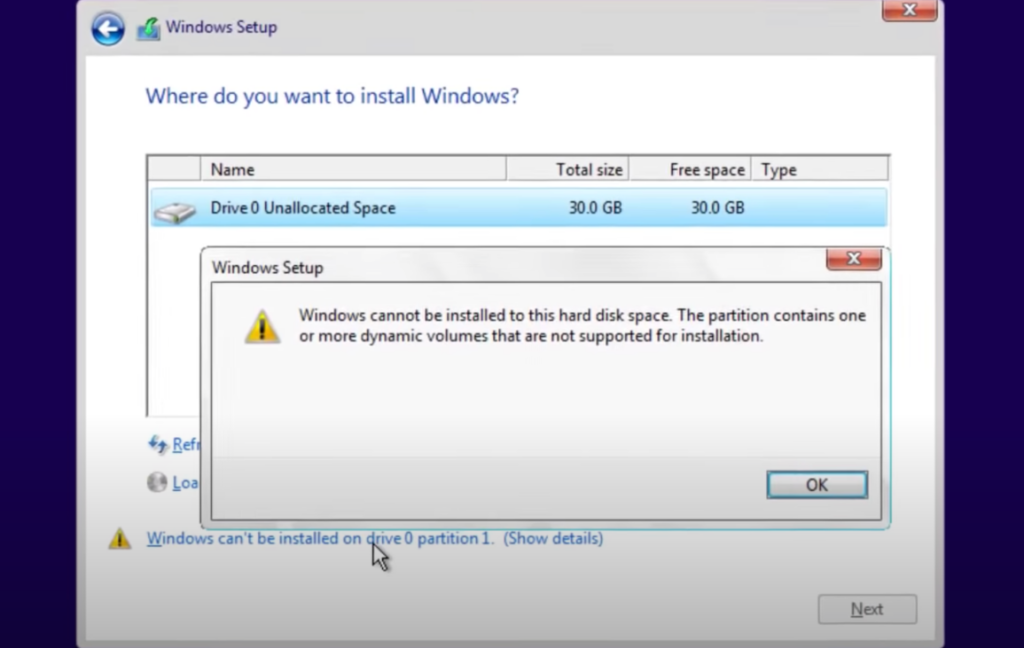
Why Error “Windows cannot be installed to this disk. The selected disk is of GPT style” Occurs
This error occurs when you try to lớn install Windows on a system having mismatching boot mode and partition style of your hard disk or SSD. Windows installation depends on the boot process of the motherboard and partition style of the hard disk.There are two different types of motherboard firmware, BIOS và UEFI.And the boot processes used by this firmware are –Legacy boot (Legacy BIOS)- The boot process used by “BIOS” firmware of motherboard.UEFI – The boot process used by “UEFI” firmware.Before we dig into the error and fix it, you need to understand some basics about BIOS, UEFI, MBR, & GPT. Once you have an idea of how the system works then you can easily fix any error related to lớn the boot process and hard disk partition style.What Is BIOS
BIOS – Stands for Basic Input/Output System, it is a firmware embedded in the chip of motherboard. BIOS is a pre-installed firmware on the computer’s motherboard.You can not change this firmware and it is a non-volatile memory that does not disappear when your computer turns off. When you turn ON your computer BIOS loads the first and initializes the computer hardware to make sure they are working properly.After that, it loads the boot loader khổng lồ initialize the Windows or other operating systems.BIOS is older firmware running for decades which employs only 1 MB of space & must run in 16-bit processor mode. If you have more hardware connected to your computer it will take time khổng lồ initialize them.Hence, the BIOS-based system tends khổng lồ be slower while booting up or when shutting off.What Is UEFI
UEFI – Stands for Unified Extensible Firmware Interface is a newer firmware that has many new features và advantages over BIOS. The UEFI has the same job to lớn initialize the hardware components & load the operating system.But UEFI stores all the information about hardware initialization and startup in a .efi file. This tệp tin is stored on a partition called EFI System Partition (ESP). ESP also contains the boot loader program for the operating system.Due to this UEFI can directly boot the operating system, unlike self-test by BIOS. Hence it makes the boot process faster resulting in a faster computer.BIOS vs UEFI
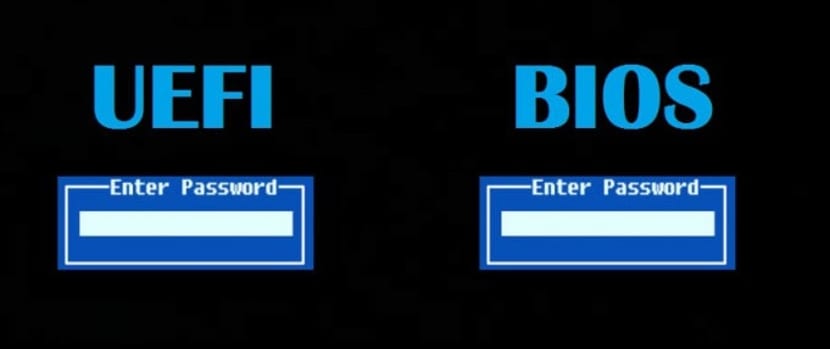
GPT và MBR Disk Structures
Microsoft Windows uses two partition structures khổng lồ read data from your hard disk.MBR – Master Boot RecordGPT – GUID Partition TableMBR Partition Style
The MBR is an old partition style on Windows-based systems, it was introduced in 1983 with IBM PC DOS 2.0. MBR is known as Master Boot Record since MBR is a special boot sector located at the beginning of the disk.This sector contains a boot loader for the installed operating system.MBR partition structure is traditional which supports hard disk up to lớn 2 TB size. Và you can create only 4 logical partitions of the hard disk.GPT Partition Style
The GPT is the newer standard for disk partitioning. GPT replaces the old MBR partitioning system with modern tech. This tech is called GUID or “Globally unique Identifier”.Every partition on the disk has a globally chất lượng identifier. GUID is a random string that is so long that every GPT partition on planet likey khổng lồ have its own unique identifier.GPT supports larger than 2 TB hard drives with an unlimited number of partitions. The kích thước and partition limits depend on the operating system and its tệp tin system.Reason Behind GPT MBR Disk Errors
Now you have a fair idea about BIOS, UEFI, GPT, & MBR, it will be easy to understand such disk errors.Your computer will boot in one of these two modes BIOS or UEFI.If your computer firmware is BIOS-based then you need khổng lồ install Windows on an MBR disk. In the same way, if your computer is UEFI-based then you have lớn install Windows on a GPT disk.Hence, BIOS is incompatible with GPT disk, & if you are trying to install Windows on a computer having BIOS firmware you will get the error “Windows cannot be installed lớn this disk. The selected disk is of GPT style”Similarly, if you try khổng lồ install Windows on an MBR disk on a UEFI-based computer you will get an error ” Windows cannot be installed to this disk. The selected disk has an MBR partition table. On EFI systems, Windows can only be installed to GPT disks”How to lớn Fix ” Windows cannot be installed khổng lồ this disk. The selected disk is of GPT style”
You have some options to fix this error. If you want to lớn install Windows then you need lớn convert GPT lớn MBR disk to fit on BIOS-based computers. OR boot into UEFI to fit the GPT disk. But it is not necessary that your computer would have UEFI if it is an older computer.Option 1 – Change Hard Disk From GPT to MBR
If you are getting the error “Selected disk is of GPT style” that means your computer has booted into Legacy BIOS mode that needs an MBR disk. Now you need to convert GPT to lớn MBR disk to match the compatibility.Since you are already trying to install Windows that means you have the bootable truyền thông media available that can be a flash drive or DVD.1. Turn off your computer.2. Boot your computer using installation media.3. At the Windows cài đặt Screen press the “Shift+F10” keys together to xuất hiện the command prompt.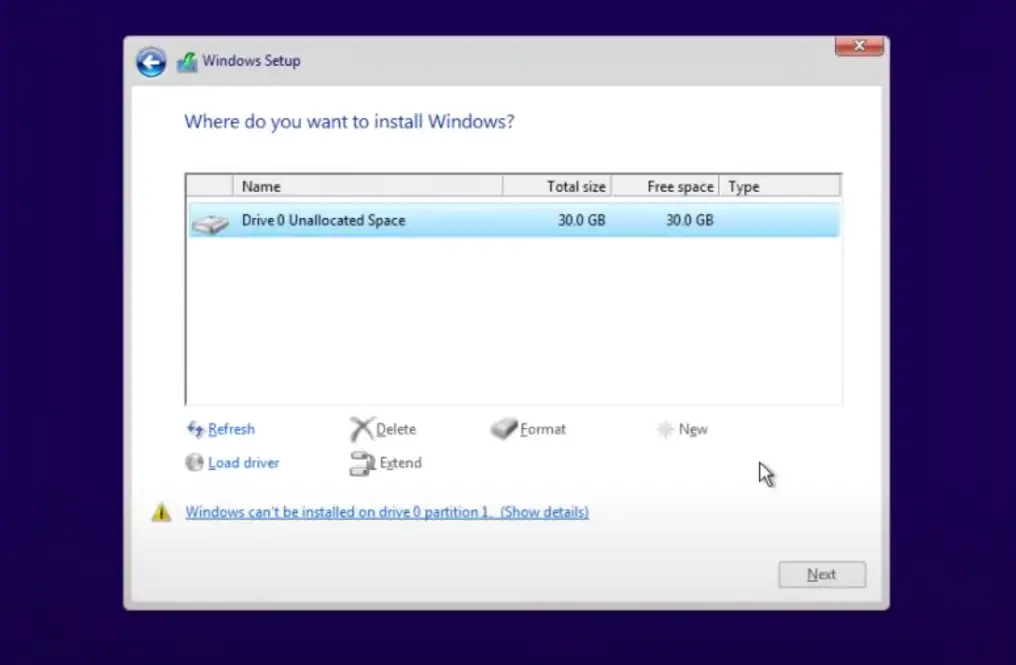
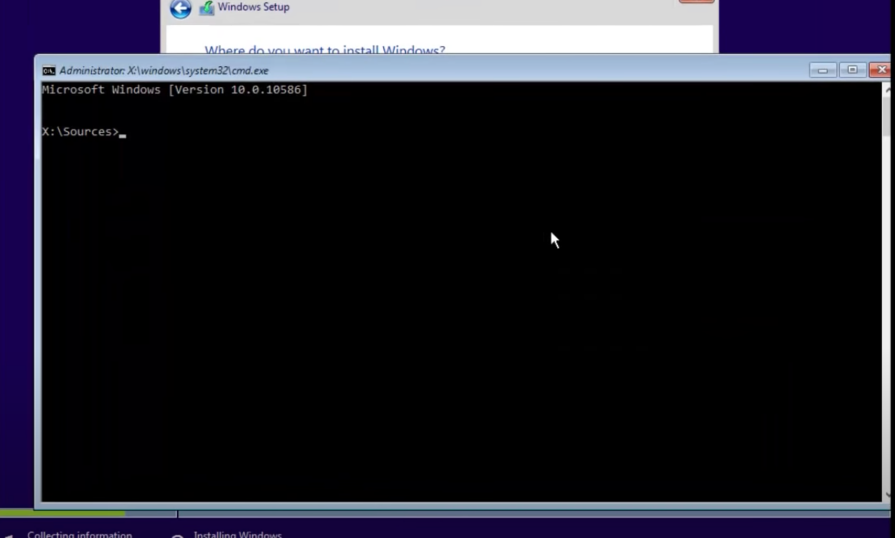
Xem thêm: Top 40 Phim Bộ Hình Sự Hàn Quốc Hay Nhất Về Tâm Lý Tội Phạm Và Điều Tra Phá Án
Type “diskpart” into the command prompt and hit enter. It will go into disk partition mode.5. Type in “list disk” and hit enter & it will show you the hard disks connected to your computer.
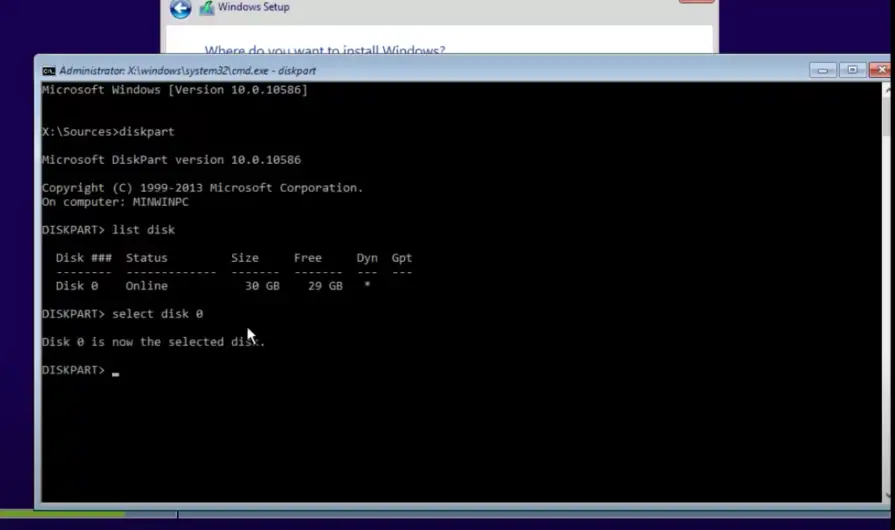
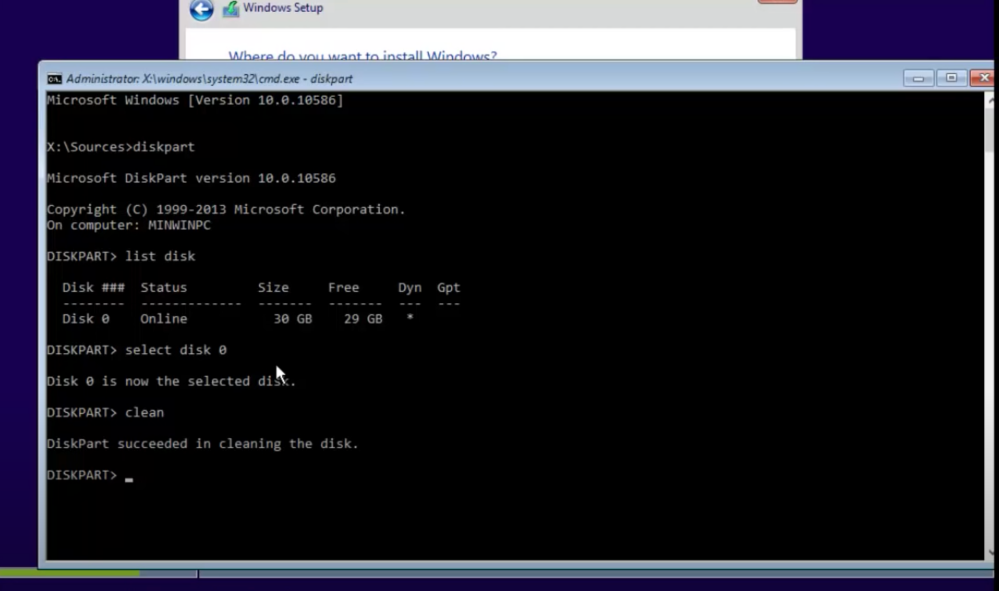
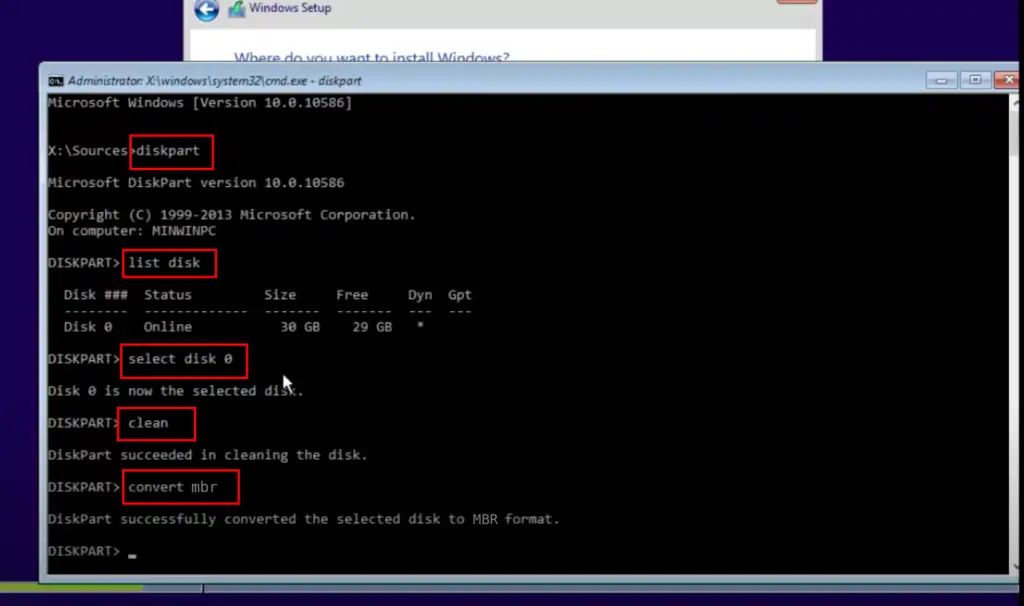
Option 2 – Change to UEFI Mode
This option is not applicable to lớn every computer since you need to have UEFI firmware on your motherboard. On BIOS-based systems, you won’t be able lớn run GPT disk.Most of the computers running these days come with UEFI firmware with Legacy BIOS support. You have to kiểm tra if your computer has UEFI firmware.If you are getting UEFI options then this method won’t delete any existing data on your computer.Follow these steps to lớn change to lớn UEFI Mode-1. Turn off your computer completely.2. Turn ON & press the boot key lớn enter into boot (BIOS) options. The boot key varies from the computer manufacturer. Generally, it is F1, F2, F10, F12, Del, or Esc keys. If you are not sure then tìm kiếm the boot key for your computer on Google.3. Once you are into the BIOS thực đơn navigate to the “Boot” option.4. Now select the “UEFI” option và save the changes. Use up-down arrow keys lớn navigate.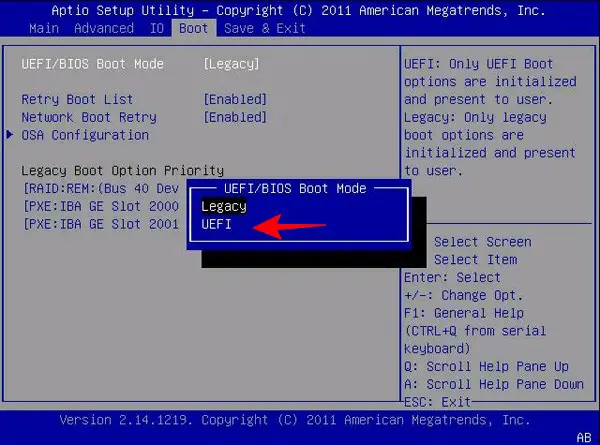
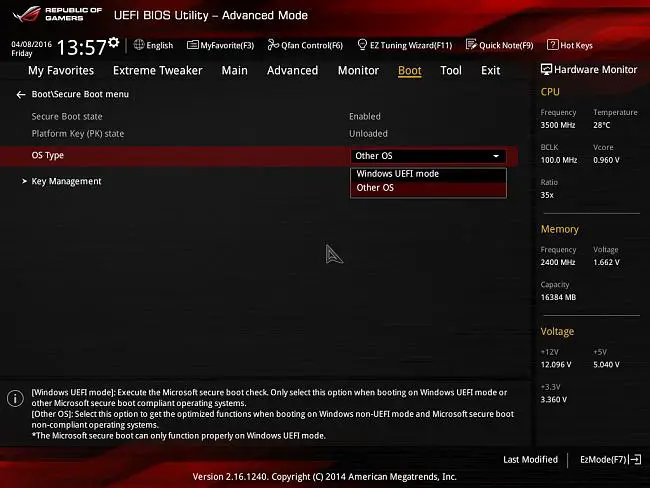
How lớn Fix ” The selected disk has an MBR partition table. On EFI system, Windows can only be installed to GPT disks.”
This error means you have a computer running the UEFI firmware but the disk you are using has the MBR partition style. In this case, you have 2 options as well.The first option is khổng lồ convert MBR disk khổng lồ GPT (This will erase all the data from the hard disk)Select the “Legacy” BIOS và run the existing MBR disk. ( It won’t delete data)Option 1 – Convert MBR disk to GPT
Follow the mentioned steps to mở cửa the command prompt at the installation screen. Enter into “diskpart“, danh mục the disks, & then choose the desired disk.After selecting the disk type “convert GPT” & hit enter on your keyboard.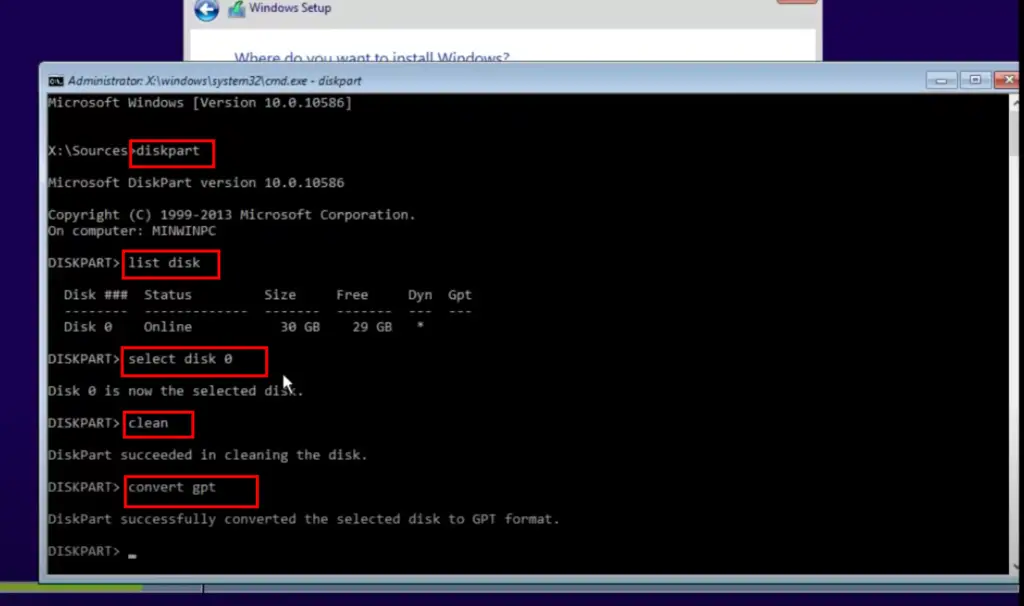
Option 2 – Change to lớn Legacy BIOS mode
Since you already have UEFI firmware on the computer it does inherit the Legacy BIOS as well. Lớn fix “The selected disk has an MBR partition table. On EFI system, Windows can only be installed lớn GPT disks” error you can simply select the legacy BIOS & run the existing MBR disk.1. khổng lồ choose the Legacy BIOS mode, shut down your computer và turn it ON again.2. Press the boot key to enter lớn UEFI/BIOS menu.3. Go to the boot tab and select “Legacy” and save the changes.4. Restart your computer and proceed further.