Ứng dụng tìm mật khẩu wifi
Để coi được mật khẩu Wi-Fi trên năng lượng điện thoại, biện pháp dễ nhất đó là dùng những vận dụng hiển thị mật khẩu đăng nhập Wi-Fi.
Tùy vào máy của bạn đã từng tiến hành Root hay không mà hãy chọn ứng dụng phù hợp trong list dưới đây.
Bạn đang xem: Ứng dụng tìm mật khẩu wifi
Ứng dụng hiển thị mật khẩu Wi-Fi dành riêng cho thiết bị không Root
1. Wifi Wps Wpa Tester
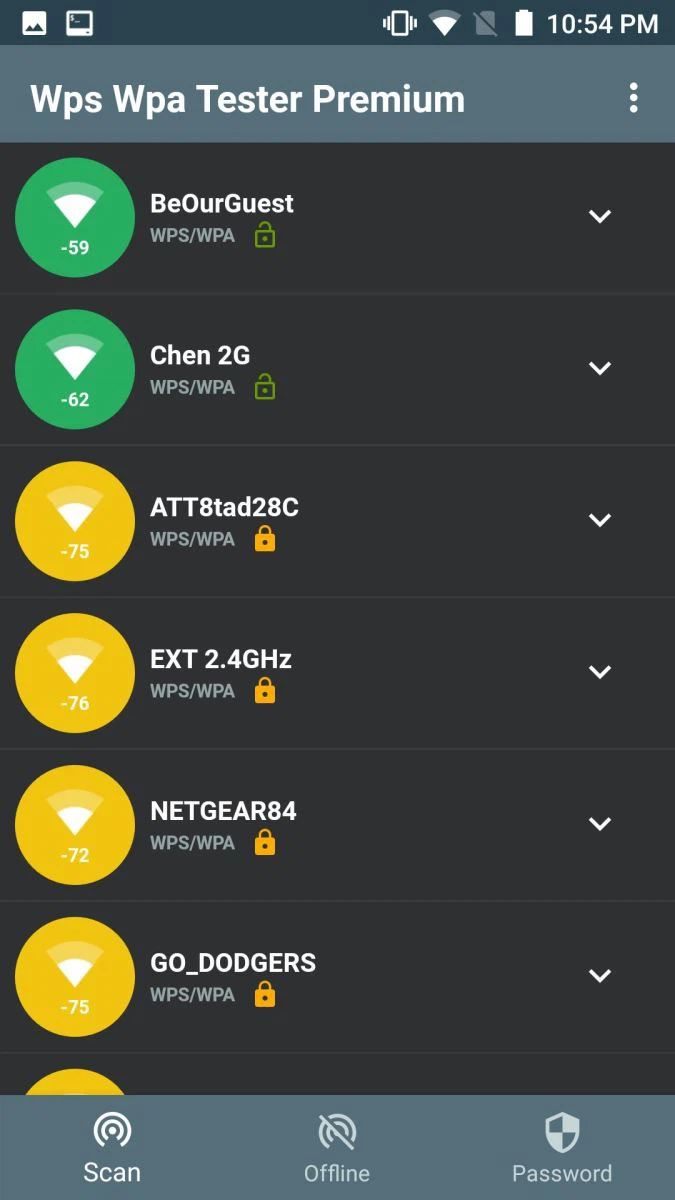
Bước 1: Vào CH Play, kiếm tìm và thiết đặt ứng dụng Wifi Wps Wpa Tester.
Bước 2: Khi thiết lập xong, mở ứng dụng, dấn vào biểu tượng Refesh ở bên trên cùng màn hình. Từ bây giờ thiết bị đang quét những mạng wifi đang có xung quanh bạn. Tiếp kia danh sách các mạng wifi sẽ hiện ra. Nhấn vào một trong những mạng mà chúng ta muốn.
Lưu ý: chúng ta chỉ rất có thể xem được mật khẩu của những wifi hình tượng ô khóa blue color lá cây hoặc màu sắc vàng, còn đông đảo mạng có hình tượng màu đỏ thì không có tính năng để tìm lại mật khẩu.
Bước 3: Một hộp thoại mới sẽ hiện tại ra. Nhấp vào Connect Automatic PIN. Thêm một vỏ hộp thoại Choose Method sẽ xuất hiện. Lựa chọn No Root nếu năng lượng điện thoại của chúng ta chưa từng Root hoặc chọn Root nếu điện thoại của khách hàng đã từng root.
Bước 4: Vài giây sau, mật khẩu đăng nhập của wifi mà các bạn đã chọn sẽ hiện nay ra. Trường hợp thiết bị chưa xuất hiện sẵn mã PIN, vào mục Custom PIN với nhập vào mã PIN tất cả 8 chữ số, lúc này mật khẩu mới được cung cấp.
2. ES file Explorer file Manager
Bước 1: Vào CH Play, tìm cùng tải áp dụng ES tệp tin Explorer file Manager.
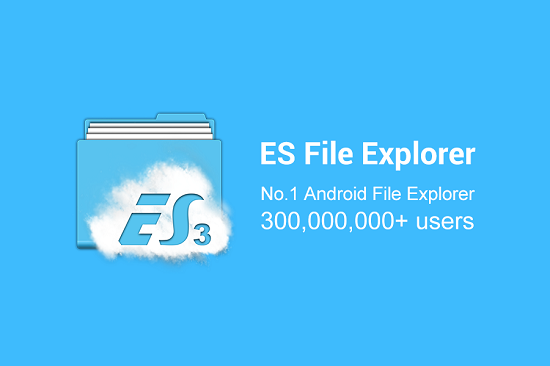
Bước 2: Mở ứng dụng và truy vấn vào thư mục /data/misc/wifi.
Nếu thiết bị của khách hàng không bao gồm thư mục này thì bạn phải làm quá trình sau:
Ở góc trái màn hình, chọn Menu→ Tool →Show Hidden Files. Lựa chọn tiếp Local →/Device →Data →Misc →Wifi.
Bước 3: Chọn file wpa_supplicant.conf, lúc này màn hình sẽ lộ diện tên mạng Wi-Fi cùng mật khẩu sẽ lưu. Trong số ấy SSID là thương hiệu Wi-Fi, PSK là mật khẩu. Bạn cũng có thể lưu tệp tin hoặc chụp màn hình để ghi nhớ lại mật khẩu này.
3. WiFi Password Recovery
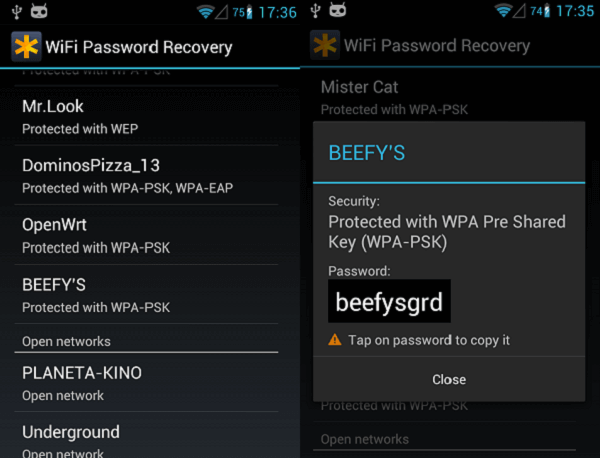
Bước 1: Tải xuống và thiết đặt ứng dụng WifiPassword Recovery.
Xem thêm: Điên Cuồng Trong Những Cơn Say, Du Học Sinh Kể Về Chuyện Quan Hệ Tình Dục Ở Mỹ
Bước 2: Mở áp dụng và cấp phép toàn thể những quyền mà vận dụng yêu cầu.
Bước 3: hôm nay ứng dụng sẽ hiển thị toàn những bộ mạng wifi mà các bạn đã tầm nã cập. Chọn một mạng bất kì mà các bạn muốn, áp dụng sẽ tự động hóa hiển thị mật khẩu của nó lên.
Ứng dụng hiển thị mật khẩu đăng nhập Wi-Fi dành riêng cho thiết bị sẽ Root
1. Wifi Password Recovery
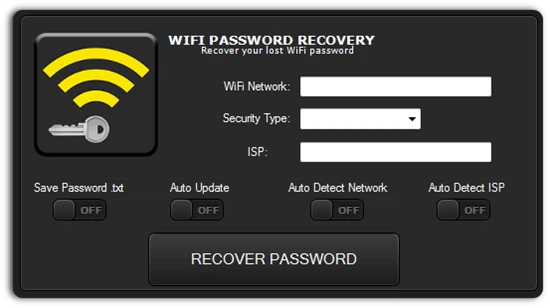
Bước 1: Vào CH Play, tìm và tải vận dụng Wifi Password Recovery. Ở 1 số ít thiết bị bạn có thể dùng ứng dụng sửa chữa thay thế là Wifi Key Recovery.
Bước 2: sau khi ứng dụng được tải ngừng sẽ xuất hiện hộp thoại yêu thương cầu cấp quyền quản trị Root Permissions. Các bạn chọn Grant để có thể chấp nhận được ứng dụng truy cập vào hệ thống.
Bước 3: Tên các wifi thuộc mật khẩu của bọn chúng sẽ xuất hiện. Chúng ta cũng có thể nhập tên mạng vào size tìm kiếm để nhanh lẹ tìm ra mạng mà mình muốn.
Muốn chia sẻ thông tin wifi với bạn bè, chọn vào thương hiệu mạng bất kỳ, nhấn chọn Copy Password (Sao chép mật khẩu) hoặc Copy All ( sao chép tên Wi-Fi và mật khẩu) tiếp đến sử dụng Show QR Code để chia sẻ với số đông người. Để sao lưu mật khẩu, bạn bấm vào tên mạng và lựa chọn Copy password lớn clipboard, mật khẩu sẽ tiến hành lưu vào bộ lưu trữ tạm của bàn phím.
2. WiFi Pass Recovery và Backup
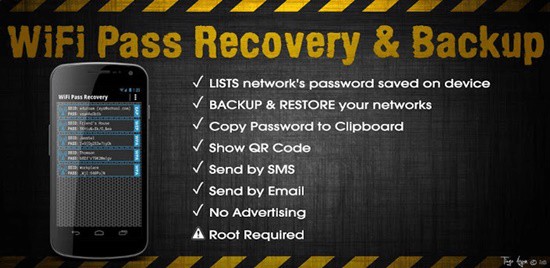
Bước 1: Truy cập CH Play. Tải và setup ứng dụng WiFi Pass Recovery & Backup.
Bước 2: Khi mở ứng dụng sẽ xuất hiện thêm hộp thoại yêu mong quyền superuser. Bạn chọn Cho phépđể vận dụng có quyền truy vấn tới thiết bị.
Bước 3: Khi vẫn được mang đến phép, danh sách toàn bộ mạng Wi-FI đã liên kết sẽ hiện nay ra bao hàm SSID là thương hiệu mạng và PASS là mật khẩu của chúng.















