Thêm trang vào file pdf
Dành 5 phút thuộc dienmayxuyena.com mày mò các biện pháp chèn thêm trang vào file PDF đối chọi giản, gấp rút nhất hiện nay với nội dung bài viết ngay bên dưới.
Bạn đang xem: Thêm trang vào file pdf
File PDF thời nay phổ đổi mới hơn tương đối nhiều trong công việc, tuy nhiên làm việc chỉnh sửa file PDF thỉnh thoảng không phải là điều “dễ dàng” với người sử dụng. Bài toán thuần thục các thao tác chỉnh sửa ví như chèn thêm trang, ghép file…tương đối khó, vậy nên không ít người dân rất hổ ngươi chỉnh sửa các file PDF này. Trong nội dung bài viết này, dienmayxuyena.com vẫn hướng dẫn bạn cách chèn thêm trang vào file PDF trực tuyến đơn giản và dễ dàng và cấp tốc chóng.

Chèn thêm trang vào tệp tin PDF online
Để thực hiện các thao tác làm việc chỉnh sửa như chèn thêm trang vào file PDF, ngoài phương pháp chỉnh sửa cùng với các phần mềm yêu cầu download và cài đặt sẵn thì biện pháp sửa đổi online luôn là cứu giúp cánh cho đa số trường hòa hợp “cần dùng gấp”. Hiện thời có rất nhiều website hỗ trợ quá trình chỉnh sửa, chèn thêm trang vào file PDF trực tuyến trọn vẹn miễn phí, trong các số đó Sejda được xem là trang web cung ứng công vậy chèn thêm trang vào tệp tin PDF nhanh lẹ và thuận tiện nhất.
Cách chèn thêm trang vào file PDF online cùng với Sejda
Đầu tiên hãy truy vấn vào liên kết trang web: Sejda
Bước 1: truy vấn trang web => Tải file PDF buộc phải chỉnh sửa.
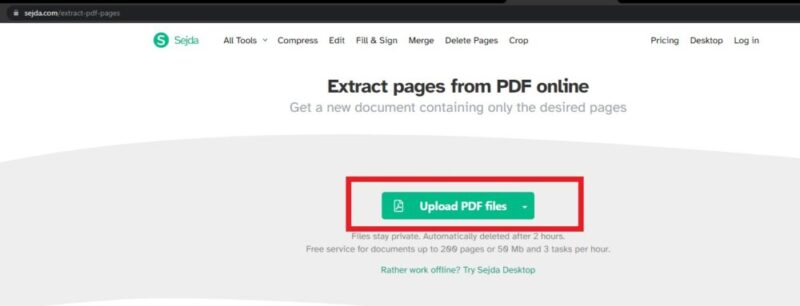
Bước 2: cùng với file đã chỉnh sửa hoàn chỉnh => Chọn pháp luật Insert Page here để chèn thêm trang. Với trang chèn không mong muốn muốn, chọn biểu tượng thùng rác bên cạnh để xoá trang vừa thêm.
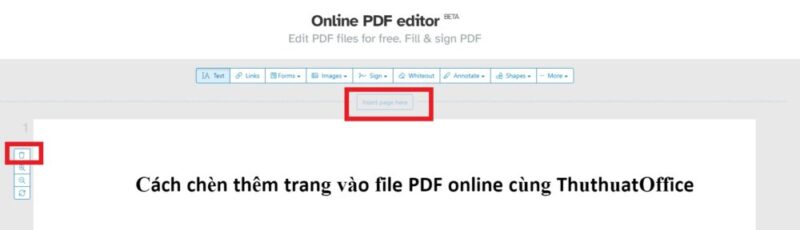
Bước 3: lưu lại lại thao tác đã triển khai với nút Apply changes.
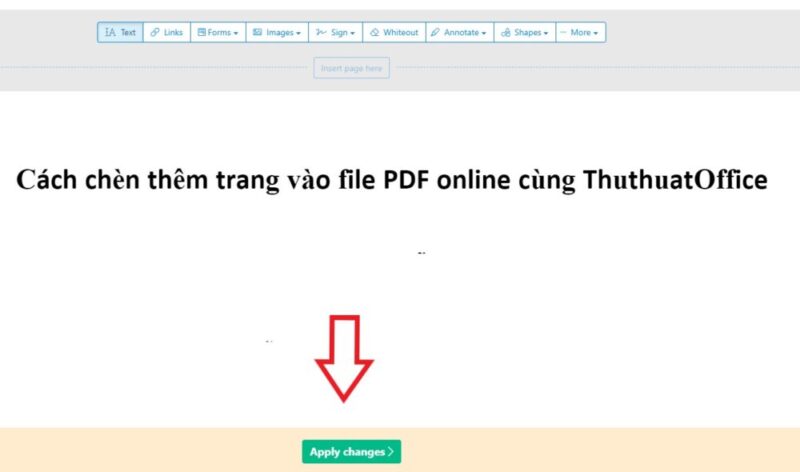
Hướng dẫn chèn thêm trang vào file PDF bằng Nitro Pro
Đây được đánh giá là giải pháp tích hợp cung ứng các hiện tượng tạo, đưa đổi, chỉnh sửa, điền, ký tương tự như bảo mật hoàn hảo cho các file PDF. ứng dụng Nitro pro có các tùy chọn bạn dạng quyền giao hàng cho một cá nhân, công ty vừa và nhỏ, hoặc mê thích hợp luôn cho những tập đoàn lớn lớn
Bạn rất có thể tải nó về qua đường truyền sau: Nitro Pro
Thêm trang bắt đầu vào tệp tin PDF
Bước 1: sau khi đã download và thiết lập phần mượt Nitro Pro thành công, khởi động phần mềm => chọn Open để mở tập tin bắt buộc chèn.

Bước 2: tại thanh lý lẽ Home => Insert => Insert Blank Page nhằm chèn thêm trang trắng.
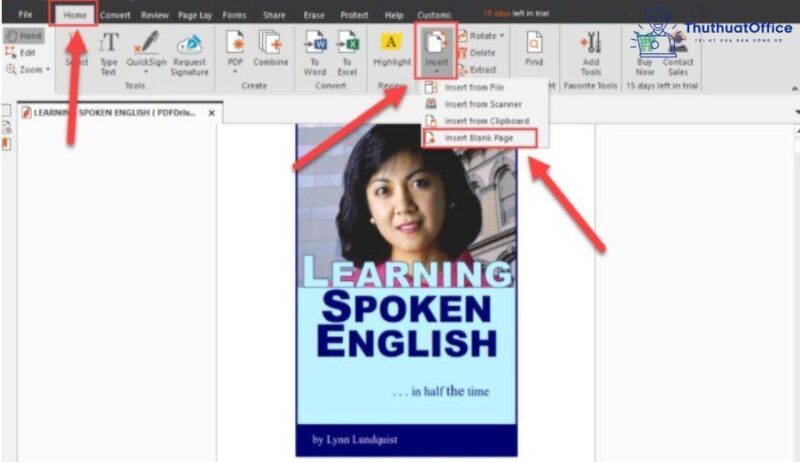
Bước 3: Ngay hôm nay cửa sổ nhỏ hiện lên với 2 lựa chọn:
After: Chèn trang white vào tức thì sau trang ai đang chọn.
Before: Chèn trang trắng vào tức thì trước trang bạn đang chọn.
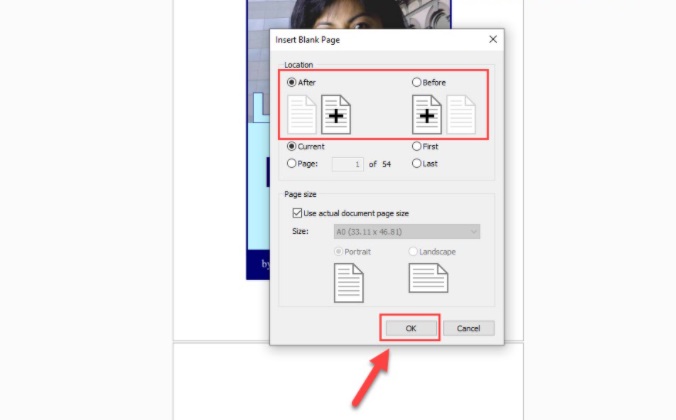
Tùy mục đích, lựa chọn một trong 2 rồi bấm OK để triển khai chèn thêm trang trắng.
Bước 4: chọn Type text để thực hiện nhập nội dung cho trang trắng vừa được chèn.
Thêm trang có sẵn vào file PDF
Với bí quyết này bạn sẽ thấy nó hoàn toàn giống với vấn đề ghép 2 tệp tin PDF thành một. Tuy nhiên bạn được lựa chọn vị trí nhằm ghép cùng trang cần phải ghép.
Bước 1: Như cũ, khởi động ứng dụng và mở file PDF yêu cầu chèn thêm.
Bước 2: chọn thẻ Home => Insert => Insert From File chèn thêm trang PDF.
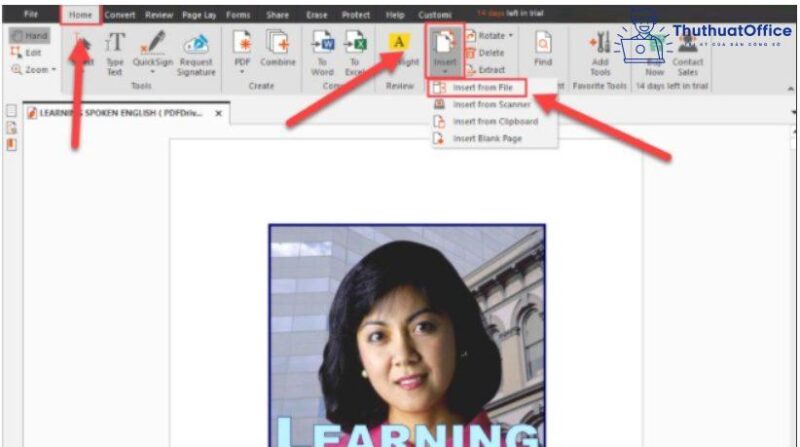
Bước 3: Bấm lựa chọn Add Files… nhằm mở tệp tin PDF đề xuất thêm.
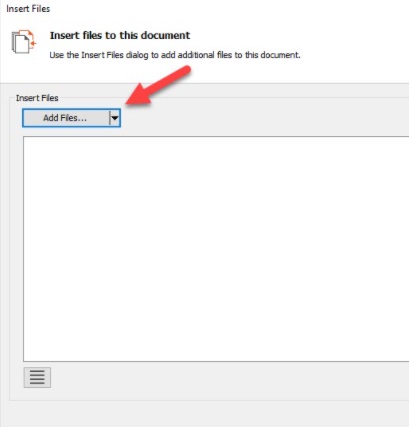
Bước 4: Bấm lựa chọn Next để tiếp tục và thiết lập những trang yêu cầu chèn ở quá trình sau:
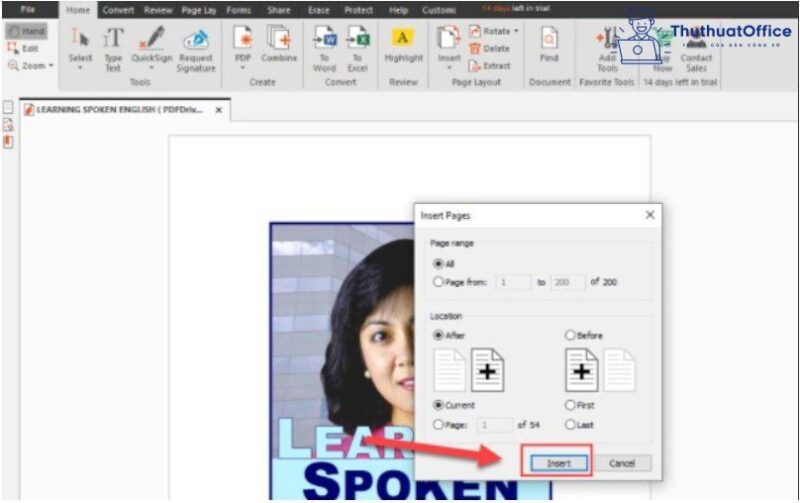
Page Range:
All: chèn tất cả trang PDF trong file PDF của bạn.
Page From: Chèn những trang từ…đến…
Location:
After: chèn sau trang nhiều người đang chọn
Before: Chèn trước trang nhiều người đang chọn
Cuối cùng bạn bấm Insert để tiến hành thêm trang PDF vào.
Thêm trang bằng bài toán ghép file PDF
Ngoài việc chèn thêm trang vào tệp tin PDF với làm việc là thêm trang rồi chỉnh sửa, thì song lúc quá trình cũng đòi hỏi bọn họ phải ghép các file PDF riêng lẻ thành một file để dễ dàng thống trị và theo dõi. dienmayxuyena.com xin ra mắt một số phương thức như sau:
Ghép tệp tin PDF online
Để ghép file PDF trực tuyến gấp rút và trọn vẹn miễn phí, bạn có thể sử dụng website ilovePDF như 1 công cụ cung ứng đắc lực với những thao tác đơn giản nhất.
Bước 1: truy cập trang web => chọn Merge PDF
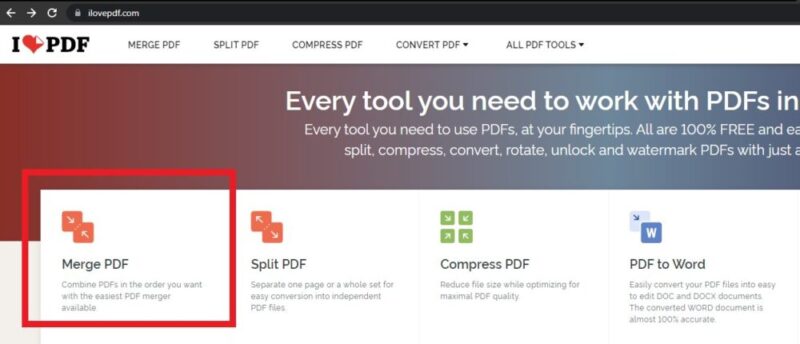
Bước 2: mua file bắt buộc chèn cùng với nút Select PDF files.
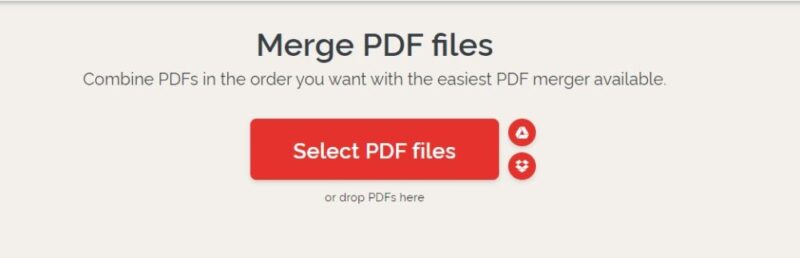
Bước 3: với file đã hoàn tất download lên => chọn giải pháp dấu + để cài đặt thêm file yêu cầu chèn.
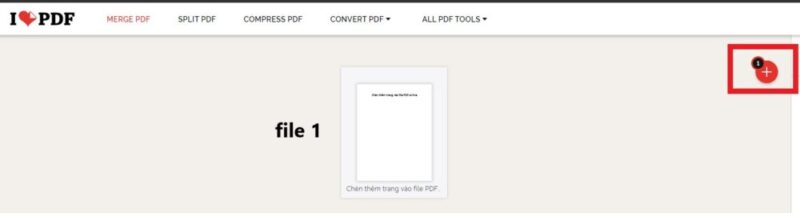
Bước 4: chọn nút Merger PDF để thực hiện ghép file => Download kết quả về máy.
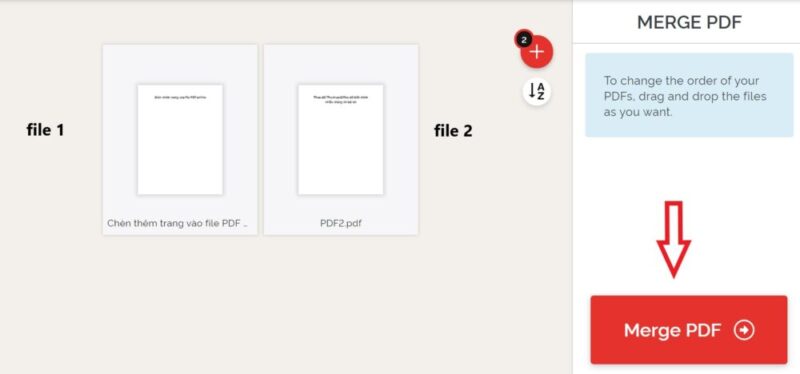
Ghép tệp tin PDF bằng Foxit Reader
Việc ghép 2, 3 hoặc những file PDF lại với nhau là điều có thể thực hiện nay được. Không chỉ vậy, bạn còn rất có thể chỉnh sửa, thêm hoặc xóa chữ trong file PDF trải qua các ứng dụng mà điển hình nổi bật nhất là Foxit PDF Reader.
Bước 1: Mở phần mượt Foxit PhantomPDF Reader > Chọn thẻ File.
Xem thêm: Kẻ Thắng Làm Vua « Đài Phát Thanh, Kẻ Thắng Làm Vua Tập 1
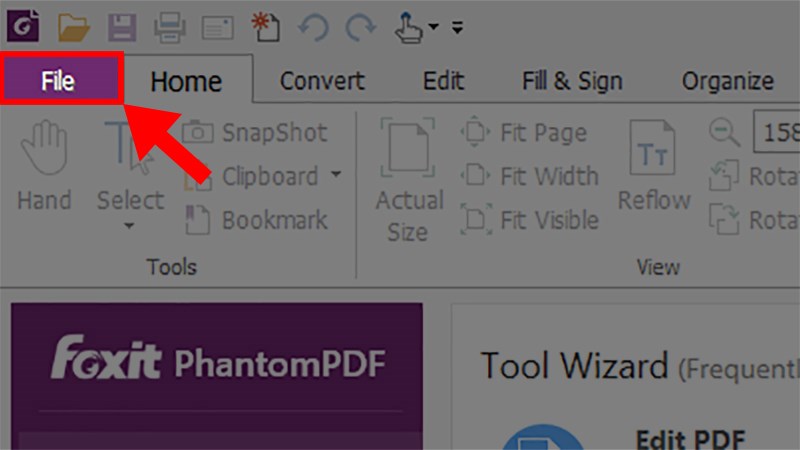
Bước 2: Chọn Create.
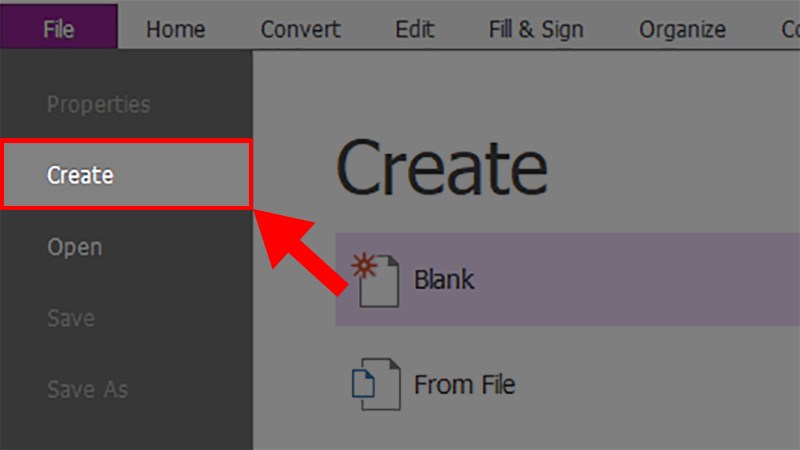
Bước 3: Chọn mục Combine Files > Chọn Combine Files.
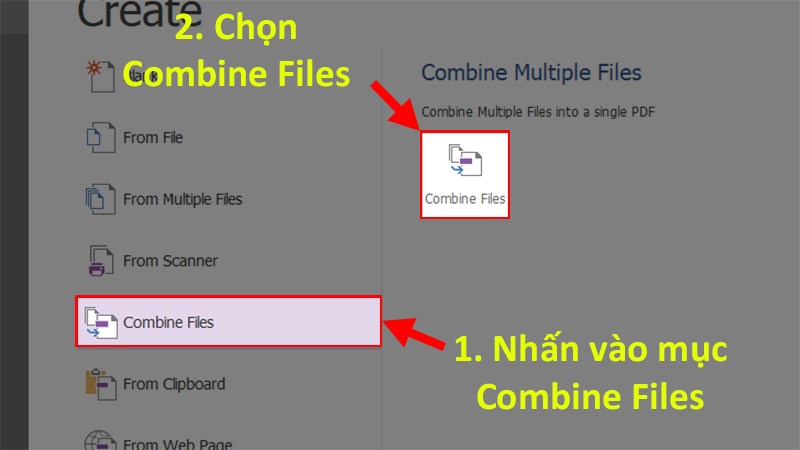
Bước 4: Nhấn vào nút Add files… > Chọn Add Files…
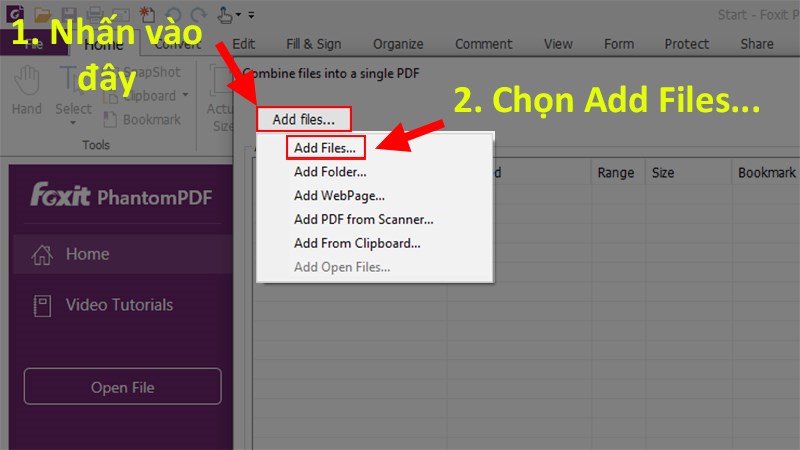
Ở đây còn tồn tại các mục cho mình lựa lựa chọn như sau:
Add Files: Thêm File tất cả sẵn từ máy.
Add Folder: Thêm 1 thư mục có chứa các file PDF buộc phải ghép.
Add WebPage: Thêm những file PDF từ website (Gmail, Download, Facebook,…).
Add PDF from Scanner: Thêm và ghép các hình ảnh từ sản phẩm Scan.
Add From Clipboard: Thêm vào phần đông hình ảnh có sẵn trên thiết bị hoặc trên Internet.
Add open Files: Chọn hầu như File đang rất được mở bằng Foxit PhantomPDF Reader để ghép, nối.
Bước 5: Chọn các tệp tin PDF cần ghép, nối > Nhấn Open.
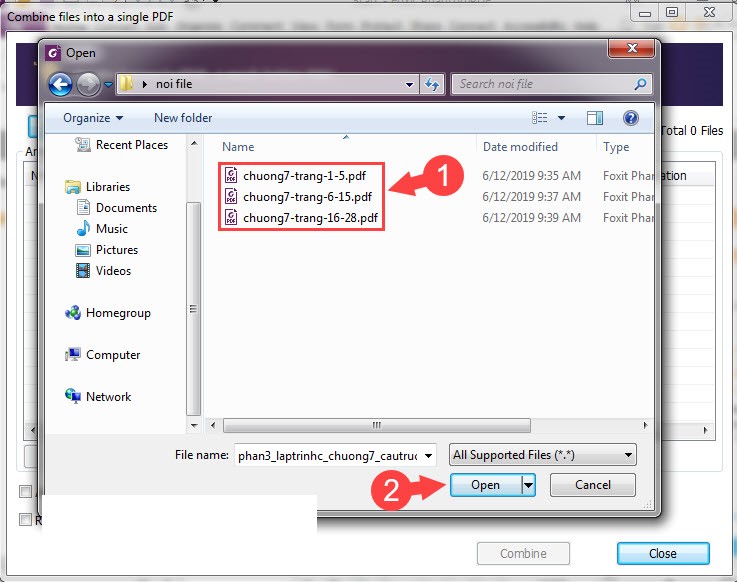
Bước 6: Kiểm tra thứ tự của những file.
Để biến đổi thứ tự file bạn thực hiện như sau:
Nhấp lựa chọn một file cần thay đổi > Chọn các lệnh Move Up (lên trên), Move Down (xuống dưới), Remove (xóa) cùng Choose Pages (Chọn trang nhằm ghép). Sau khi đã sửa đổi lại vị trí của các file > Nhấn Combine để ghép các file PDF lại cùng với nhau.
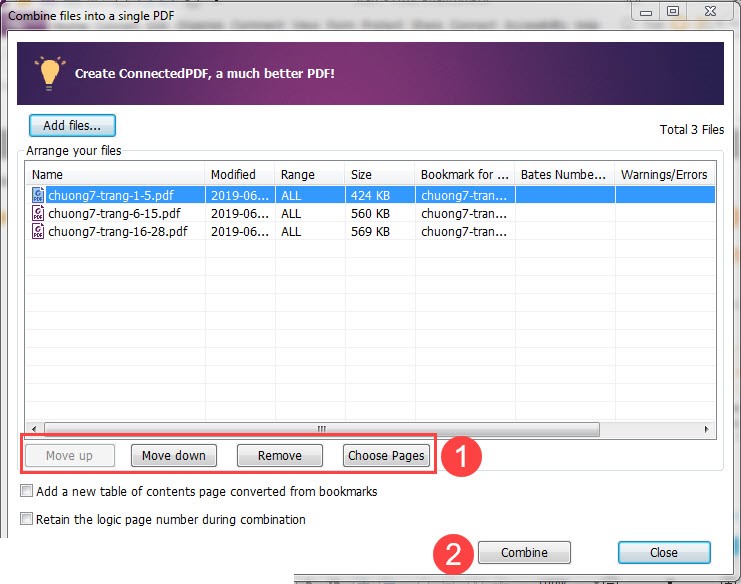
Một số phần mềm chèn trang, ghép tệp tin PDF khác mà chúng ta có thể sử dụng
Chèn thêm trang vào tệp tin PDF cùng với Adobe Acrobat
Adobe Acrobat là phương pháp quen thuộc, có thể chấp nhận được người sử dụng làm việc, chỉnh sửa đa zi năng với những tệp tin PDF. Để chèn thêm trang vào tệp tin PDF bởi Adobe Acrobat, trước hết bạn cần tải và setup phiên bạn dạng mới độc nhất vô nhị của ứng dụng này bên trên thiết bị.
Bước 1: Mở tài liệu phải đánh số trang trên phần mềm Adobe Acrobat.
Bước 2: Nhấn vào Tools (Công cụ) trên thanh thực solo của phần mềm, và chọn Page trong list tính năng.
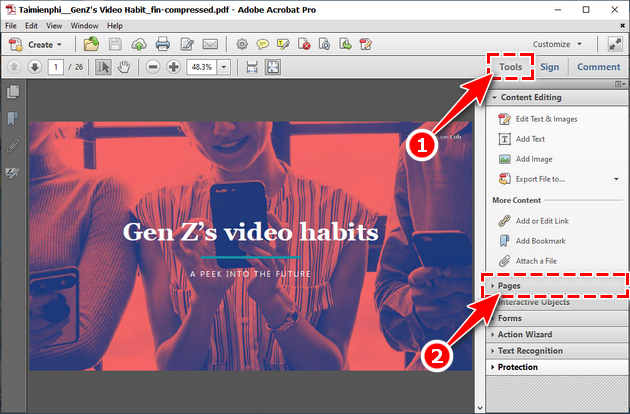
Bước 3: Trong mục Page , chúng ta nhấn tiếp vào mục Add Header & Footer …
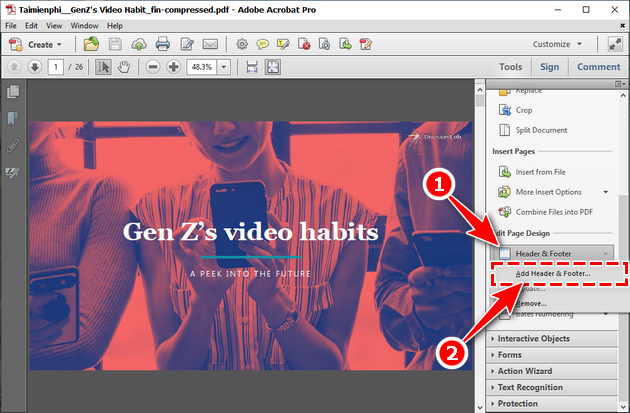
Bước 4: Tại cửa ngõ sổ Add Header và Footer , bạn nhấp vào nút Insert Page Number. Theo mang định, khối hệ thống sẽ tự động đánh số vào góc bên trái, nằm tại vị trí trên đầu trang.
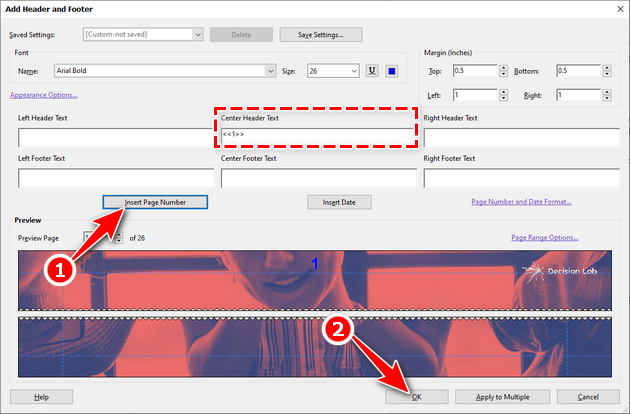
Chèn thêm trang vào file PDF với PDFelement
PDFElement giỏi còn mang tên gọi khác là PDF Editor là phần mềm được cho phép người dùng làm việc với các định dạng PDF từ khâu tạo, đọc, chỉnh sửa, thêm ảnh, nối file, cam kết file hoặc chuyển đổi sang những định dạng khác… ứng dụng này cũng hỗ trợ rất tốt khi thao tác làm việc với ngữ điệu tiếng Việt unicode.
Bước 1: Chọn chức năng Combine PDF kế bên màn hình như hình bên dưới để bắt đầu thực hiện nay ghép các file PDF lại với nhau.
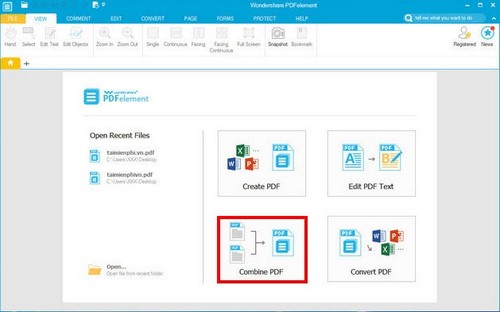
Bước 2: Từ Add File (1) lựa chọn File phải ghép (2) nhấn Next (3) để tiến hành ghép 2 tệp tin PDF đã chọn làm một.
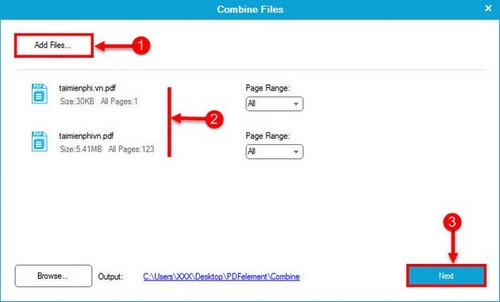
Chèn thêm trang vào tệp tin PDF với PDF-Xchange Editor
PDF-XChange Editor hoàn toàn có thể được sử dụng để sinh sản tệp PDF từ những tài liệu được quét, hình ảnh, tệp văn bản, tệp Markdown và nhiều hơn thế nữa. ứng dụng này cũng rất có thể được thực hiện để chuyển đổi các tài liệu Microsoft Office thành PDF- tính năng mà nhiều vận dụng PDF không cung cấp.
Để thêm chèn thêm trang vào tệp tin PDF cùng với PDF-Xchange Editor, các bước như sau:
Bước 1: sau khoản thời gian đã hoàn tất cài và thiết đặt => Thẻ File => chọn Open.
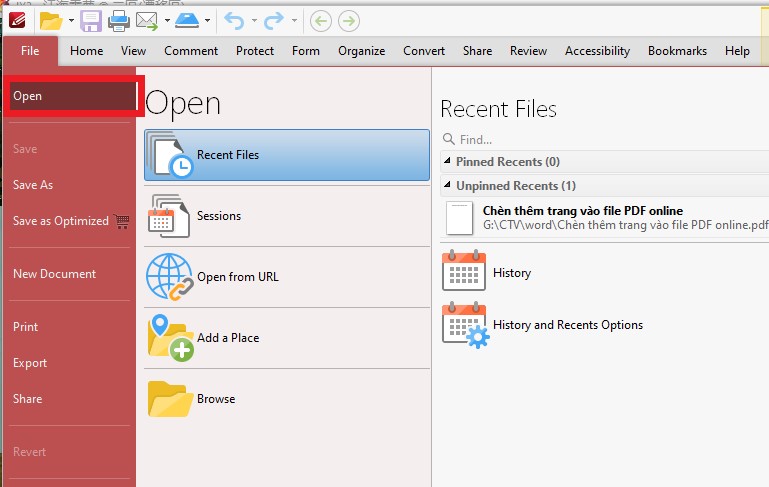
Bước 2: lựa chọn thẻ Organize => Insert => Inset page.
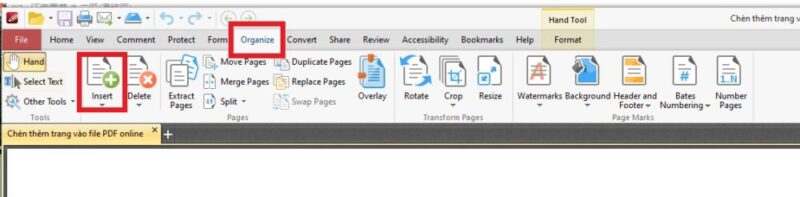
Trên phía trên là toàn thể những cách có thể chèn thêm trang vào tệp tin PDF mà lại dienmayxuyena.com muốn share đến bạn đọc. Không tính ra, để bài viết liên quan các thông tin hỗ trợ khác về PDF, bạn cũng có thể tham khảo các bài viết bên dưới:
Mong rằng mọi thông tin về cách chèn thêm trang vào tệp tin PDF sẽ có ích cho bạn. Nếu thấy thích bài xích viết, hãy hãy nhớ là thích, share và liên tục ghé dienmayxuyena.com nhé.















