Tắt tính năng update win 10
Việc liên tục update Win 10 không ít cũng gây cực nhọc chịu cho những người dùng. Không đa số vậy từng lần cập nhật hệ quản lý cũng mất không ít thời gian. Làm cho gián đoạn quá trình và trải nghiệm sử dụng máy. Sau đây là tổng phù hợp 10 biện pháp tắt update win 10 kết quả tức thì mà bạn không nên bỏ qua.
Bạn đang xem: Tắt tính năng update win 10
Để đem lại trải nghiệm buổi tối ưu nhất cho người dùng. Đồng thời cũng giúp bảo vệ máy tính khỏi phần đông mối nguy nan tiềm tàng. Microsoft thường xuyên tung ra các bản cập nhật mang đến hệ quản lý và điều hành Windows 10. Giúp khắc phục một số trong những lỗi bảo mật, giao diện… xuất xắc vá lỗi mang lại Windows Security.
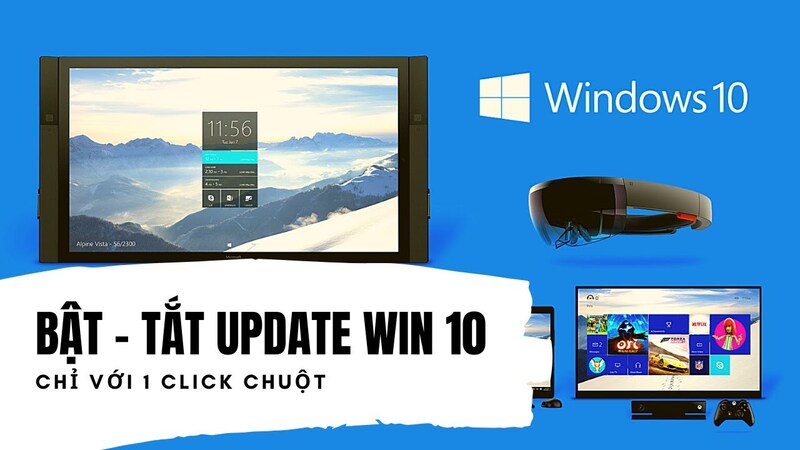

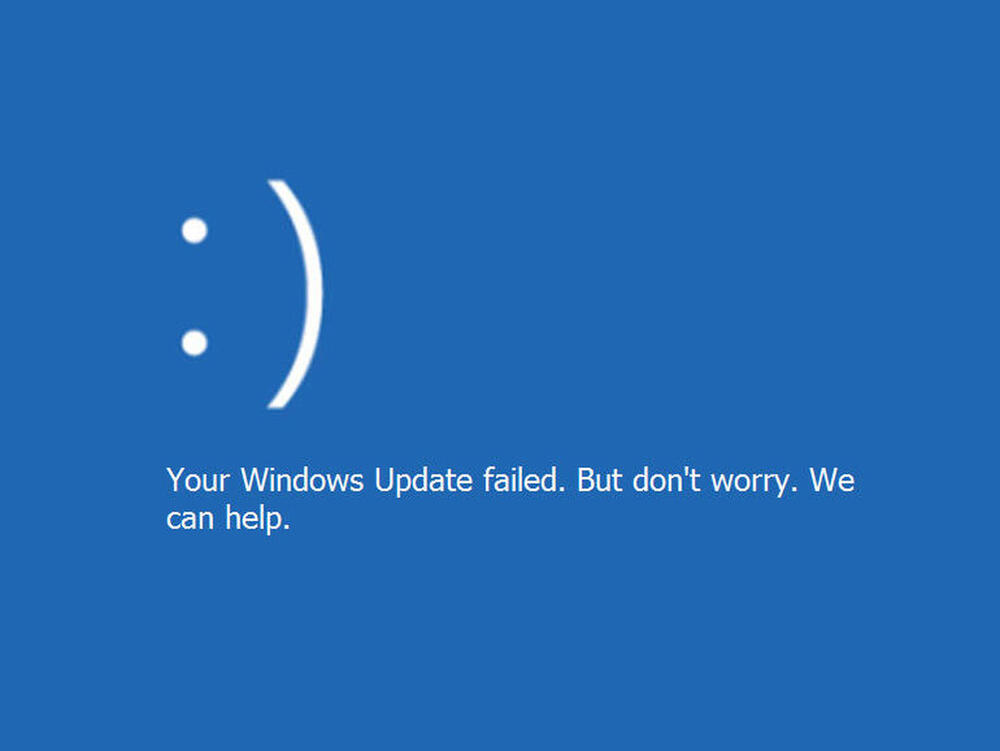
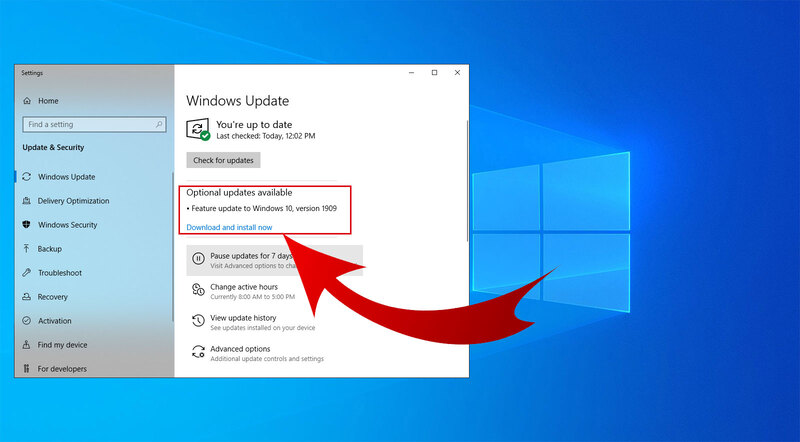
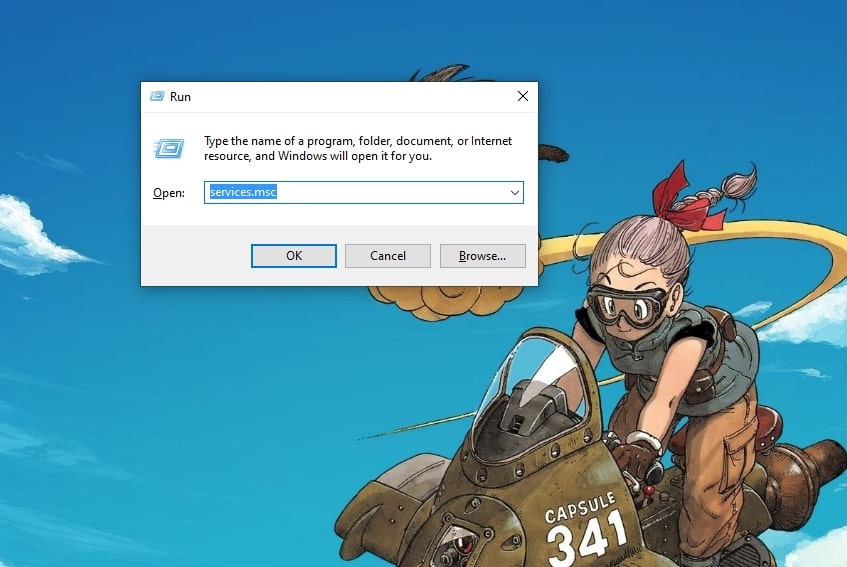
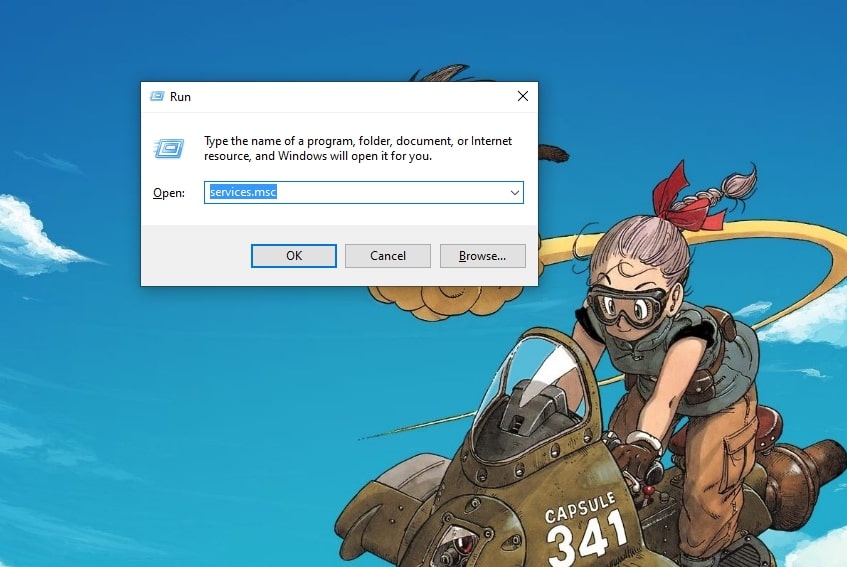
Mở hành lang cửa số Services bằng ứng dụng Run
Bước 2: Trong cửa sổ Services vừa hiện ra trên màn hình. Bạn điều phối theo key sau đây:
Control PanelAll Control Panel ItemsAdministrative Toolsservices
Ở cửa sổ hiển thị mặt phải, lúc cuộn xuống gần cuối bạn sẽ thấy mục Windows Update. Click đúp loài chuột vào mục này.
Bước 3: cửa sổ Windows Update Properties sẽ được mở ra. Trên thẻ General, chúng ta click vào tùy chọn Stop bên dưới mục Service status.
Tiếp kia trong mục Startup Type, các bạn click vào mũi tên để mở list và chọn Disabled. ở đầu cuối bạn click lựa chọn Apply và cuối cùng là OK để áp dụng và lưu thay đổi.
3.2 dùng Group Policy Editor nhằm tắt update Win 10 vĩnh viễn
Để vô hiệu hóa hóa Update Windows 10 bởi Group Policy, bạn tiến hành lần lượt công việc sau:
Bước 1: Khởi động cửa sổ Run bằng phương pháp nhấn đồng thời những phím Windows và R. Tại hành lang cửa số này, chúng ta nhập từ bỏ khóa gpedit.msc vào thanh ô trống cùng click OK.
Bước 2: Trong hành lang cửa số Group Policy Editor vừa hiện ra, bạn áp dụng key sau để điều hướng:
Computer Configuration > Administrative Templates > Windows Components > Windows Update
Tiếp đó ở phần bên cần của hành lang cửa số hiển thị. Các bạn tìm với click đúp con chuột vào mục Configure Automatic Update. Trong cửa sổ vừa mở ra, bạn tick vào ô tròn trước mục Disabled để tắt update. ở đầu cuối click Apply=>OK nhằm lưu cầm cố đổi.
3.3 sử dụng Registry Editor nhằm tắt Window Update Win 10 vào 365 ngày
Nếu ko muốn vô hiệu hóa trọn vẹn tính năng update của Windows 10. Chúng ta cũng có thể tắt Windows Update trong 365 ngày bằng Registry Editor. Các bước làm như sau:
Bước 1: open sổ lệnh Run, sau đó nhập regedit với nhấn Enter.
Bước 2: Trong cửa sổ Registry Editor vừa hiển thị trên màn hình. Bạn áp dụng key sau để điều hướng:
HKEY_LOCAL_MACHINESOFTWAREPoliciesMicrosoftWindowsWindowsUpdate
Trên phần viền phải của hành lang cửa số hiển thị. Các bạn tìm và click đúp chuột vào mục “Windows Update”. Tiếp đó bạn hãy click chuột phải vào thời gian trống ngẫu nhiên và lựa chọn “New”. Click chọn “DWORD (32-bit) Value” với đặt thương hiệu value bắt đầu này là TargetReleaseVersion.
Bước 3: Bạn đổi khác giá trị thành 1 và click OK. Kế tiếp bạn bấm chuột phải vào lúc trống và chọn New => String Value. Vào mục Value name bạn đặt là TargetReleaseVersionInfo. Trong mục Value data các bạn nhập số hiệu tương xứng của phiên bản Win 10.
3.4 áp dụng PowerShell nhằm dừng update Windows 10
Tắt Windows Update Win 10 cũng hoàn toàn có thể được thực hiện nhờ PowerShell. Quá trình thực hiện nay như sau:
Bước 1: truy cập công cụ tìm kiếm của Windows 10 với nhập từ bỏ khóa PowerShell. Ứng dụng PowerShell sẽ hiện ra trên kết quả tìm kiếm. Bạn click lựa chọn Run as Administrator nhằm mở ứng dụng.
Bước 2: Trong cửa sổ PowerShell vừa hiện ra. Bạn copy paste lệnh sau vào:
reg showroom HKLMSOFTWAREPoliciesMicrosoftWindowsWindowsUpdate /f /v TargetReleaseVersionInfo /t REG_SZ /d XXXX
Trong kia “XXXX” là số hiệu phiên phiên bản Windows 10 mà bạn đang sử dụng.
Xem thêm: Zem Tôn Có Nghĩa Là Gì? Đơn Vị Đo Độ Dày Zem Là Gì? 1 Zem Bằng Bao Nhiêu Mm
Đây chưa hẳn là phương pháp hoãn update Windows 10. Mà bạn có thể tùy ý sàng lọc phiên bản hệ quản lý mình muốn. Rất có thể là trở về phiên bản cũ, không thay đổi phiên bản hiện tại hoặc nâng cấp lên phiên bản khác.
3.5 tiến hành tắt auto Update Win 10 trong Regedit
Bước 1: Mở Registry Editor theo phía dẫn phía bên trên để tắt tự động hóa update win 10. Tiếp đến bạn điều hướng theo key:
HKEY_LOCAL_MACHINESoftwarePoliciesMicrosoftWindowsWindowsUpdateAU
Bước 2: tạo nên một DWORD (32-bit) Value, khắc tên NoAutoUpdate. Click đúp loài chuột để open sổ Edit, sau đó biến đổi giá trị vào mục Value data thành 1. Sau cuối nhấn OK để lưu vậy đổi.
3.6 Trì hoãn Window Update trải qua Settings
Bước 1: truy cập ứng dụng Settings bằng tổ hợp phím Windows + I. Trong hành lang cửa số Settings vừa mở ra, chúng ta click chọn Update và Security.
Bước 2: Tiếp đó chúng ta click chọn mục Windows Update. Trong hành lang cửa số hiển thị tiếp theo, bạn click lựa chọn mục Advanced options.
Bước 3: Kéo xuống cho tới mục Pause updates cùng dời ngày cập nhật tới ngày bạn mong mỏi muốn. Khi trở lại cửa sổ Windows Update, bạn sẽ thấy hiện chiếc chữ Updates paused. Điều đó tất cả nghĩa các bạn đã trì hoãn cập nhật thành công.
3.7 ngăn Windows 10 update qua máy ngang hàng
Windows 10 còn hỗ trợ cập nhật hệ điều hành quản lý qua những máy ngang hàng. Tứ là máy chủ được update thì những máy đồng cấp khác cũng sẽ được update theo.
Để tắt chính sách update win 10 qua thiết bị ngang hàng, bạn chỉ việc truy cập Windows Update. Tiếp nối chọn mục Choose how updates are delivered. Sau cuối chuyển tâm lý từ On thành Off là xong.
3.8 lâm thời hoãn Windows 10 update bởi Metered Connection
Với cách tiến hành này, bạn chỉ cần thay đổi mạng wifi thành mạng data. Lúc máy sử dụng loại mạng data bị giới hạn. Thì tính năng tự động hóa cập nhật của Win 10 cũng trở nên bị trì hoãn. Các bước làm như sau:
Bước 1: truy cập vào vận dụng Settings, kế tiếp click chọn Network và Internet. Tại danh sách chọn mặt trái, click vào mục Wi-Fi.
Bước 2: Ở phần hông trái của hành lang cửa số hiển thị, bạn click lựa chọn Manage known networks. Click vào liên kết wifi mà ai đang sử dụng và lựa chọn Properties.
Bước 3: Tại cửa sổ hiển thị tiếp theo, các bạn kéo xuống trong khi thấy mục Metered Connections. Từ bây giờ hãy gửi trạng thái set as metered connection thành On.
3.9 Tắt một phiên bản cập nhật Windows 10 rõ ràng bằng Show or hide updates
Để tắt một bản cập nhật cụ thể của Windows 10. Bạn truy vấn vào trang web của Windows. Kế tiếp download và cài đặt công nỗ lực “show or hide updates” trên máy tính.
Khi mở luật này ra, các bạn sẽ thấy hiển thị một loạt các bạn dạng cập nhật. Cơ hội này chúng ta cũng có thể tùy ý vô hiệu hóa hóa phiên bản cập nhật không cần thiết cho máy.
3.10 Dùng phần mềm để chặn cập nhật Windows 10
Ngày ni cũng có tương đối nhiều công ráng được chế tạo ra ra để giúp đỡ bạn ngăn update Win 10. Một trong những cái tên được lựa chọn có thể kể mang lại như EaseUS Tools M, Stopupdate10, Windows Update Blocker…
Các phần mềm này thông thường có giao diện solo giản, dễ hiểu. Giúp cho bạn tắt cập nhật Windows chỉ bởi một cú click chuột vô cùng 1-1 giản.
Trên đây là 10 bí quyết tắt Update Win 10 dễ dàng và đơn giản và công dụng để các bạn tham khảo. Mặc dù trước khi quyết định vô hiệu hóa các bản cập nhật Windows 10. Đừng quên xem xét kỹ về các điểm lợi cùng hại mà chúng tôi đã so sánh ở trên. Chúc bạn tiến hành thành công!















