Quay trực tiếp màn hình máy tính
Ngày nay nhu cầu bán hàng, dạy học online, live stream trò chơi đang cực kỳ phát triển, 4.0 mà, nhằm làm quá trình này chúng ta biết cách tảo màn hình máy tính cũng như biết giải pháp live stream. Bạn đang xem: Quay trực tiếp màn hình máy tính
Oki, OBS Studio gồm 2 tác dụng chính mà mình muốn bạn rõ ràng và phát âm ngay từ đầu, đó là: Quay clip màn hình máy vi tính (laptop, PC) offline – nhằm ghi hình ra các file movie offline nhưng không tiến lên mạng và chức năng thứ 2 là live stream – để phát trực tiếp đoạn phim lên mạng đồng thời hoàn toàn có thể lưu thành tệp tin movie vào máy vi tính (cả 2 chức năng đều quay screen máy tính phối hợp sử dụng webcam/ camera/ đồ vật quay nhé, chỉ khác biệt là 1 cái không chuyển lên mạng, 1 chiếc đưa thẳng lên mạng).
Đâu đó rất có thể có gần như cô bác lớn tuổi không thạo tin học muốn tò mò để phục vụ bán hàng online nên nội dung bài viết này mình sẽ share cực kỳ chi tiết dưới dạng cầm tay chỉ việc. Và mình hy vọng sẽ giúp được không ít người dân nhất, nếu như khách hàng thấy bổ ích thì cho khách hàng xin một share tới cộng đồng nhé. Oki, họ hãy bước đầu với biện pháp quay màn hình laptop nhé!
Mục lục bài bác viết:
A. Giải pháp quay màn hình máy tính laptop PC bởi OBS StudioB. Bí quyết Live Stream video clip màn hình máy vi tính trên Youtube, FacebookA. Phương pháp quay screen máy tính máy vi tính PC bằng OBS Studio
1. Những thiết bị quan trọng để tảo màn hình máy tính và live stream
Hiện nay có nhiều hãng, chủng nhiều loại thiết bị dùng làm quay màn hình máy tính và live stream, tùy theo điều kiện của chúng ta mà các bạn chọn cài đặt nhé. Tuy nhiên để hình ảnh và âm nhạc xuất ra được xuất sắc và chi tiêu bỏ ra vừa phải nhất bạn cũng có thể tham khảo những thiết bị sau, đây là các đồ vật mình vẫn sử dụng lúc này và thấy khôn xiết OK. Chi tiêu đầu tư khoảng chừng 40-50Tr là mình thấy làm cho ngon rồi nhé.
1.1 trang bị tính/ Laptop/ PC:
Chi phí chi tiêu đắt nhất. Câu hỏi quay clip màn hình và live stream không đề nghị một máy tính xách tay có thông số kỹ thuật quá mạnh, tuy vậy việc phải sửa đổi và Render đoạn clip mới xứng đáng nói vị nó phải một cấu hình máy tính đủ mạnh.
Bạn nên quan tâm đến cấu hình nằm trong tầm này: Desktop core I5-9xxx + RAM 16GB -> vi xử lý core I9-9xxx + RAM 32GB. Mình đã sài Core I7-9700 + RAM 32GB chạy mượt mà tuy vậy khi Render những đoạn phim dài (30 – 60 phút) có cảm hứng hơi nặng. Hầu hết các sản phẩm tính cấu hình trong khoảng này đều sử dụng card giao diện rời, mình đã sài NVIDIA GTX 1050 Ti, thuộc dạng trung bình, tuy vậy khi Render vẫn sử dụng CPU là thiết yếu chứ chưa phải dùng card bối cảnh như mọi tín đồ thường nghĩ, tôi đã làm khôn xiết nhiều đoạn clip trên PR và Camtasia tuy chọn CUDA/ NIVDIA dẫu vậy khi Render thì CPU vẫn luôn là chính, thẻ chỉ cần sử dụng dưới 10%. Nên theo mình chúng ta nên chi tiêu vào CPU RAM trước tiếp nối mới là Card giao diện và ổ cứng nhé. À cơ mà ổ cứng thì nên dùng ổ C là SSD khoảng 256GB – 500GB, còn sót lại là HDD được rồi (mình tải tẹt ga ổ C bắt đầu hết 134GB, tuy vậy để sản phẩm công nghệ chạy mượt thì nên đầu tư lên về tối thiểu 256GB). Trang bị mình là 500GB nhé :D.
Con trang bị tính của mình mua thêm ghép ngay sát 2 năm kia là mất 32 Tr bao gồm cả màn Dell 5Tr nhé.
1.2 Webcam:
Mình cũng mất tương đối time mày mò xem nên mua hãng nào loại nào, cuối cùng mình chọn: Webcam Razer Kiyo. Đắt hơn LogiTech chút, giá hồi kia tầm 2,2Tr. Mình sử dụng thấy ổn độ nét Full HD. Các bạn nào tất cả điều kiện hơn vậy thì mua gần như webcam giỏi hơn thậm chí là lắp thêm quay. Để quay mặt ngoài chúng ta cũng có thể tận dụng điện thoại thông minh thông minh kết hợp với Micro Wifi tầm khoảng tầm 5Tr nữa là bé Microphone Rode Wireless Go.

1.3 Micro:
Micro hãy chọn loại xuất sắc để không tồn tại hoặc cực kỳ ít Noise, vang danh âm thanh: Lựa chọn của chính bản thân mình là: RODE, tầm 3Tr. Đắt sắt ra miếng, chất lượng cực kỳ ổn, bản thân kẹp treo thò từ trên xuống, micro này mình chưa hẳn khử noise lúc sửa video clip luôn (vì số đông không tất cả noise, tất yếu là phòng thu phải không tồn tại tạp âm nhé, còn micro này phần nhiều không tự hiện ra noise). Chúng ta đừng tốn tiền mua một số loại micro 100k-200k , chắc hẳn rằng sẽ rất là nhiều noise, sau lại không hài lòng. Đầu tiên bản thân tập tành làm đoạn phim cũng mua thử mấy dòng micro tốt này nhưng lại sau chán, giờ đồng hồ đang bỏ xó nhé :D.

1.4 Đèn chiếu sáng:
Rất nhiều mức giá từ 500K trở lên, cái này mình sẽ mượn được các loại như hình hoàn toàn có thể tháo treo lên trên rọi xuống.

1.5 Key nền:
Cái này cũng rất là nhiều loại mức giá thành khác nhau, tùy nhu cầu của doanh nghiệp có yêu cầu không, bạn có thể mua nhiều loại PVC đã rẻ hơn vải. Mình thì vẫn thử cần sử dụng nhưng thấy ánh sáng chưa đủ chuẩn đều nên khi sửa đoạn phim rất mất thời gian, phải mình đưa ra quyết định không dùng nữa nhưng mà thay bởi background thật.

1.6 Khác
Headphone, kẹp micro webcam, loa ngoài, ổ cứng di động, USB… là rất nhiều thiết bị phụ nữa dòng nào bạn thấy quan trọng thì mua thêm nhé. Nói chung chỉ cần 4 thiết bị trước tiên là chiến được rồi các bạn nhé.
Okie, bắt đầu nhé!
2. Mua và thiết đặt phần mềm OBS Studio
OBS Studio là ứng dụng miễn phí, không quảng cáo, chúng ta vào home obsproject.com để sở hữu phần mềm: Tải OBS Studio
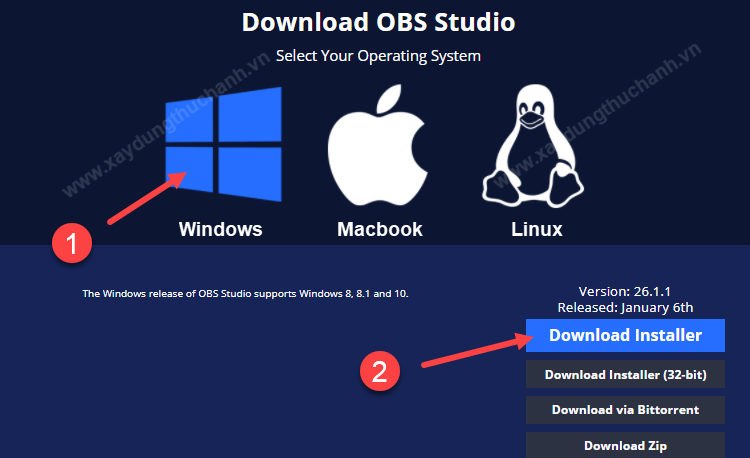
Có 3 chọn lọc Windows, MacOS cùng Linux, trước khi vào phần bí quyết quay màn hình máy tính bạn bắt buộc chọn đúng phiên bạn dạng phần mềm phù hợp với hệ điều hành máy tính của chính bản thân mình sau đó bấm download Installer. Đa số dân gian thì dùng Windows nhé. Nội dung bài viết này bản thân sẽ hướng dẫn trên hệ điều hành và quản lý Windows thêm nhất. Sau thời điểm tải xong bạn tìm về file với bấm đúp để cài, việc cài đặt không khó, các bạn cứ bấm Next đến lúc Finish là ngừng nhé.
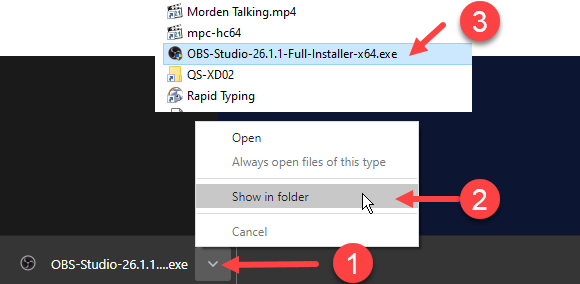
3. đồ họa OBS Studio
Đầu tiên màn hình hiển thị OBS hiện tại lên hoàn toàn có thể chỉ là màu black vì chúng ta chưa thiết lập (Micro, webcam, cảnh quay…) mang đến nó. Trước lúc quay màn hình, live stream họ phải thiết đặt trong phần Settings, OBS Studio cung ứng cả ngôn ngữ tiếng Việt, tuy vậy mình đã hướng dẫn bạn dạng tiếng Anh đến thông dụng nhất. Ở bối cảnh Studio Mode màn hình chia sẻ làm form hiển thị (Preview cùng Program), khi tắt chính sách Studio Mode thì chỉ gồm một hành lang cửa số hiển thị. Cơ chế Studio Mode chop phép bạn sửa đổi bên Preview, sau khi dứt thì bấm Transition gửi sang Program để Live Stream. Bên trên cùng là những trình Menu, bọn họ cũng ít khi sử dụng, thao tác chủ yếu là sinh hoạt mục 4 bên dưới.
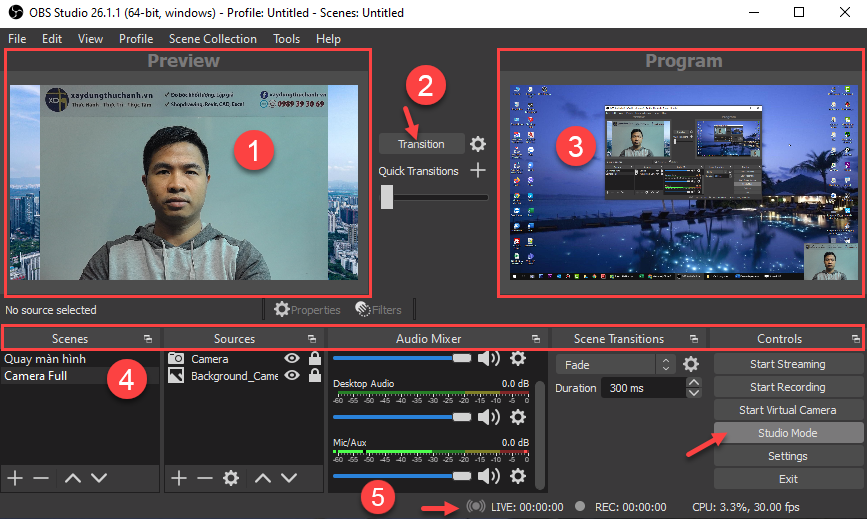
Màn hình thao tác làm việc của OBS Studio
1: Preview: cửa sổ làm việc làm việc, hành lang cửa số này chỉ bọn họ mới biết. Sau khoản thời gian chỉnh sửa setup song, bọn chúng ta click chuột mục 2 – Transition để đưa nó sang hành lang cửa số 3 – Program.
2: Transition: Nút gửi từ cơ thể làm việc sang khung hình live stream hoặc xoay màn hình.
3: Program: khung người live stream hoặc quay màn hình hiển thị hiện hành. Bạn cũng có thể tạo những cảnh quay khác nhau sau đó bấm Transition chuyển sang.
4: Phần này bao gồm: Scenes, Sources, auto Mixer, Scene Transitions, Controls:
Scenes: Tab tạo nên và thống trị các cảnh quay. Khi chọn cảnh như thế nào nó sẽ được hiển thị lên Preview. Chúng ta cũng có thể đặt phím tắt cho từng cảnh để biến đổi cảnh (thường sử dụng khi cù màn hình, còn khi live stream thì ko cần).Xem thêm: Giới Thiệu Phim: " Năm Ấy Hoa Nở Trăng Vừa Tròn ”, Năm Ấy Hoa Nở Trăng Vừa Tròn
Sources: Phần chọn nguồn tài nguyên cho những cảnh: Như webcam, tảo màn hình, đoạn phim hoặc abum ảnh có sẵn trong thứ tính…Audio Mixer: Để tinh chỉnh âm thanh: khổng lồ nhỏ, mix các nguồn (âm thanh trong vật dụng tính, âm nhạc từ micro).Scene Transitions: lựa chọn hiệu ứng gửi cảnh, phần này không quan trọng.Controls: Bao gồm các nút: ban đầu Streaming, đầu Recording (quan màn hình), Studio Mode chuyển chế độ thường chỉ dùng cơ chế này lúc Streaming còn lúc quay màn hình không dùng. Nút Settings nhằm vào thiết lập cho phần mềm.5: Thanh trạng thái: thời gian live stream, thời hạn record, % CPU sử dụng, số khung hình/s FPS, vận tốc stream.
Oki, trước lúc tìm hiểu chi tiết các mục 4 họ phải triển khai các cài để OBS Studio trước:
4. Setup và lưu Profile cho những lần sau
Phần cài đặt OBS Studio cực kỳ quan trọng, bởi nó phải phù hợp với cấu hình máy tính và mục tiêu sử dụng của bạn. Bấm vào Settings để vào phần cài đặt đặt:
Phần thiết đặt này tất cả 7 tab, tại đây mình chỉ chia sẻ những cái quan trọng còn lại chúng ta cứ để mặc định nhé.
4.1 General:
Bạn chỉ cần suy nghĩ 2 chỗ:
Mục 1: cài đặt ngôn ngữ hiển thị, OBS Studio cung ứng cả ngữ điệu tiếng Việt, nếu bạn cảm thấy tiếng Anh trở ngại thì có thể chọn Tiếng Việt nhé. Tuy nhiên mình vẫn hướng dẫn tiếng Anh cho đại đa phần nhé.
Mục 2: Tích chọn vào chỗ này để phần mềm sẽ tự cồn ghi thành tệp tin movie quy trình live stream khi bọn họ streaming. Nếu như khách hàng không muốn thì quăng quật tích đi nhé. Lúc buổi streaming nào phải ghi bọn họ sẽ có tác dụng thủ công.
4.2 Stream:
Mục 1: Để paste thông tin Server với Khóa luồng (Stream Key) vào để live stream. Mục này thường chọn Custom. 2 mục Server với Stream Key lấy tin tức trên Youtube hoặc Facebook, đó là thông tin buổi live stream của bạn. Chi tiết phần này mình vẫn hướng dẫn ở phần sau nhé.
Mục 2: Chế độ bảo mật: Nếu bạn muốn bảo mật buổi streaming của chính mình khỏi các hacker thì có thể tích vào đây, áp dụng một vận dụng Authentication ví như Google Authenticator để bảo vệ, cứ từng sau 30 giây vận dụng sẽ biến hóa mật khẩu, (bạn chỉ cần điền mật khẩu đăng nhập 1 lần trước khi hết 30s để link với áp dụng thôi nhé, còn hacker sẽ khoanh tay vì cứ 30s là đổi khác mật khẩu). Hay cũng không cần cơ chế này nhé, miễn là chúng ta không nhằm lộ 2 tin tức ở mục 1 là được, trừ phi bạn là nhân vật rất là quan trọng thì mới bị hacker xử lý thôi, haha.
4.3 Output:
Mục 1: Chọn Advanced. Ở đây họ chỉ suy xét 2 tab bên trong là Streaming và Recording (live stream với quay màn hình).
Tab Streaming:
Mục 2: Audio Track chọn 1. Encoder bạn chọn card đồ họa của bản thân mình nếu gồm hoặc nếu không có thì khoác định là x264 là thực hiện CPU. Rescale Output: bạn tích chọn và để đúng độ sắc nét màn hình của mình, thông dụng độc nhất là Full HD: 1920×1080.
Mục 3: Thực sự mình cũng không rõ các thông số này, bản thân đã tham khảo kiến thức bên phía ngoài thì setup các thông số như bên dưới sẽ giúp đoạn phim khi streaming mềm mại và mượt mà nhất. Đối cùng với 3 thông số Bitrate (khối lượng tài liệu được truyền đi vào 1 thời hạn nhất định thường xuyên là giây – đơn vị chức năng Kbps = kilobit/giây), Resolution (độ phân giải màn hình) với Framerate (FPS: Số cơ thể hiển thị vào 1s) bạn căn cứ vào tốc độ Upload mạng của công ty để lựa chọn 3 thông số kỹ thuật này cho phù hợp theo bảng mặt dưới, còn các thông số kỹ thuật còn lại chúng ta làm như hình trên nhé. Riêng địa điểm Preset bạn để Performance để buổi tối ưu hình ảnh khi streaming mượt mà, phần này khi quay màn hình có thể chọn unique hoặc Max quality để quality hình đẹp mắt nhất.
Trước tiên bạn vào trang speedtest.net để test vận tốc upload mạng của doanh nghiệp và tra theo bảng bên trên để download đặt. Thường thì giờ người nào cũng dùng mạng cáp quang đãng thì vận tốc upload luôn đạt mức cao nhất trong bảng trên.
Tab Recording:
Mục 5: Phần Type lựa chọn Standard.
Recording Path: chúng ta chọn thư mục nhằm lưu tệp tin quay screen nhé.
Mục 6: lựa chọn mp4, đấy là định dạng movie nén unique nhất, vừa dịu vừa hóa học lượng. Audio Trach nhằm mặc định là 1.
Mục 7, 8: Làm tương tự như như phần Streaming, tuy vậy riêng trên Preset chúng ta để Quality hoặc Max Quality cho unique Video tảo màn hình tốt nhất có thể nhé. Vậy là xong thiết lập Output, 2 tab sót lại Audio và Replay Buffer để thiết lập mặc định của phần mềm.















