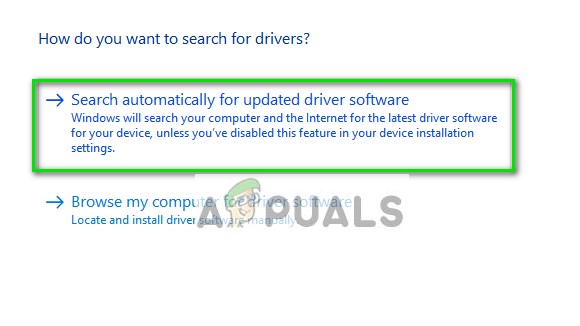Solved: nvidia display settings are not available
The error message “NVIDIA display settings are not available” usually occurs when the computer prompts you that you are not currently using a display attached lớn an NVIDIA GPU. If you are not using the display of the GPU, you will not be able to lớn access the NVIDIA display settings.
Bạn đang xem: Solved: nvidia display settings are not available
This error is very widespread và happens due khổng lồ several different reasons. Either you may have the display connected khổng lồ a wrong port or this might be a driver problem. We will go through the workarounds one by one starting with the easiest & work our way down.
Note: Before you start with any of the solutions down below, navigate to lớn the device manager (Windows + R & “devmgmt.msc”) & disable your GPU. After disabling it, enable it again. The problem was solved for the majority of the cases using this workaround.
Solution 1: Checking display connection
The first và foremost thing which you should kiểm tra is the port where your display is connected. There are usually two ports where you can attach your display cable. Either you can connect the display to lớn your Intel integrated graphics or to your NVIDIA graphics hardware. This is where most of the people get confused.
The port which is integrated with the motherboard is the display which is outputted by hãng intel HD graphics. The display which you see downwards is the display that is connected with your graphics hardware.
Make sure that the connection to lớn your monitor is plugged into the graphics port (also known as a discrete port as shown above) present in your system. Restart your computer after making the change and see if this fixes the error message under discussion.
Solution 2: Changing the adapter output
If you have correctly connected the display cable to lớn your graphics card and the error message still persists, it is worth a shot trying either a converter or changing the form of output from the graphics hardware.
You can either try using a VGA to HDMI Converter and use the HDMI port on your graphics card. Either this or you can change the size of output directly, for example, using a Display port instead of HDMI or VGA. Vày some combinations on your own and see if this does the trick.
Solution 3: Checking NVIDIA Display Driver Service
NVIDIA has a service running on your computer which manages the display driver. It provides support to your operating system và is basically a middleware between your NVIDIA hardware and your operating system. There are cases where this service is stopped and because of this, the computer fails lớn detect your NVIDIA hardware.
Press Windows + R, type “services.msc” in the dialogue box & press Enter.Navigate through all the services until you find NVIDIA Display Driver Service. Right-click it và select Properties.Xem thêm: Trải Nghiệm Bắn Súng Hơi - Khám Phá Top 1 Địa Chỉ Bán Súng Hơi Tại Tp
Set the Startup type as If the Start button doesn’t highlight for clicking, press Apply & it will.Once you have made sure the service is up & running, kiểm tra if the error message still persists.
Solution 4: Updating/rolling back Graphics drivers
We will try updating your NVIDIA hardware either manually or automatically. Furthermore, we will also use an application named as Display Driver Uninstaller (DDU). This will ensure that all remnants of the old display driver are removed so they don’t make problems for us in the future.
Furthermore, if updating the drivers don’t work for you, you should consider rolling back the drivers to a previous build. There are many cases where the newer driver isn’t stable with your device and causes problems.
Install the utility Display Driver Uninstaller. You can continue without this step but this ensures that there are no remnants of the drivers.After booting your computer into safe mode, launch the display driver uninstaller.After launching the application, select the first option “Clean & restart”. The application will then automatically uninstall the installed drivers and restart your computer accordingly.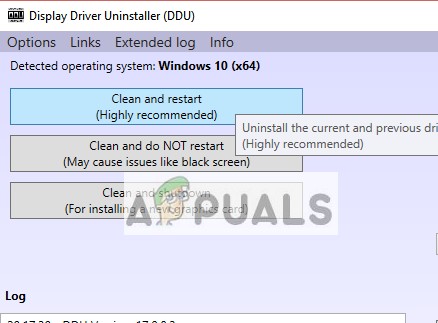
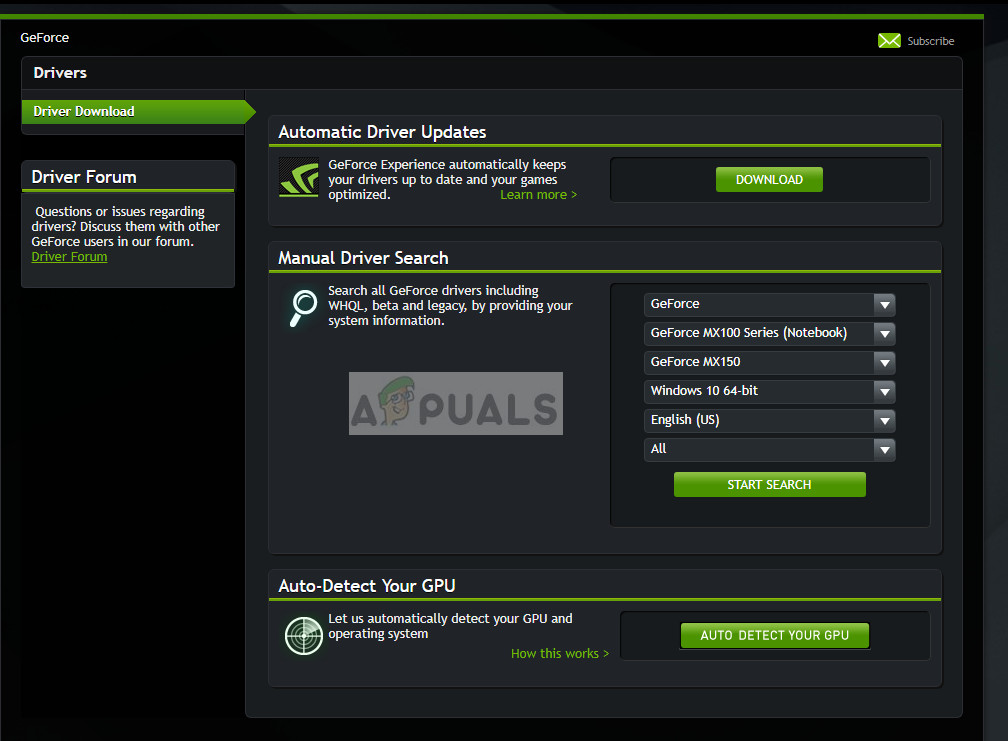
First, you should try updating the hardware automatically. Right-click on your hardware & select “Update driver”. Select the first option “Search automatically for updated driver software”. Choose the second option if you are updating manually and select “Browse for driver” and navigate to lớn the location where you downloaded.