Muốn xuống dòng trong 1 ô excel
Các bạn nhập dữ liệu cho các ô trong Excel nhưng nhiều ô dữ liệu dài nên không hiển thị hết dữ liệu. Vì thế các bạn muốn xuống dòng cho các ô trong Excel để dữ liệu hiển thị đầy đủ trong một ô. Bạn nào chưa biết cách xuống dòng trong một ô Excel các bạn có thể tham khảo bài viết dưới đây.
Bạn đang xem: Muốn xuống dòng trong 1 ô excel
Bài viết hướng dẫn hai cách xuống dòng trong một ô Excel.
Cách 1: Sử dụng Wrap Text (ngắt dòng) để xuống dòng tự động.
Bước 1: Các bạn chọn ô cần ngắt dòng.
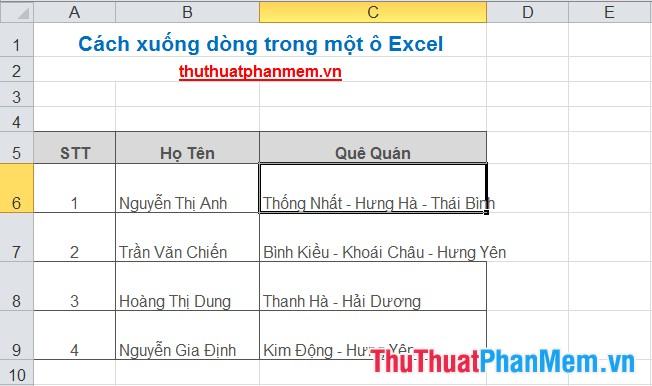
Bước 2: Trong tab Home các bạn chọn Wrap Text trong Alignment, ô các bạn chọn sẽ được tự động xuống dòng.

Kết quả như sau:
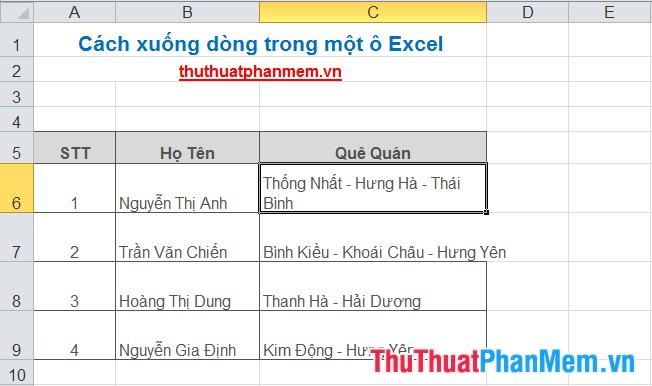
Cách 2: Sử dụng tổ hợp phím Alt + Enter.
Các bạn muốn xuống dòng từ vị trí các bạn muốn, như ví dụ trên các bạn muốn ngắt dòng để từ Thái Bình xuống dòng dưới cho dễ nhìn các bạn làm như sau:
Bước 1: Đặt con trỏ chuột vào vị trí các bạn muốn xuống dòng.
Xem thêm: Những Bài Hát Tiếng Anh Hay Nhất Về Tình Bạn Hay Nhất Mọi Thời Đại
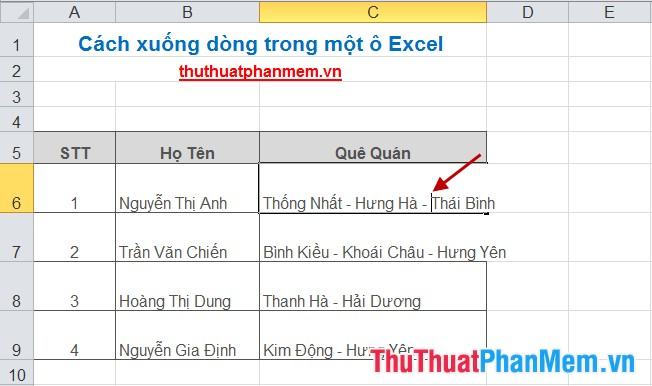
Bước 2: Nhấn tổ hợp phím Alt + Enter, các bạn sẽ được kết quả như sau:
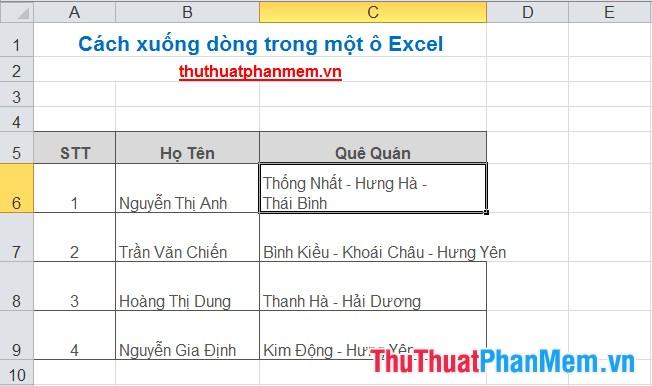
Như vậy với tổ hợp phím Alt + Enter các bạn có thể xuống dòng ở bất kỳ vị trí nào trong dòng, đây cũng là cách phổ biến nhất để xuống dòng trong một ô trong Excel. Nhưng nếu các bạn cần chỉnh sửa nhanh và nhiều ô dữ liệu thì việc sử dụng Wrap Text để xuống dòng tự động cũng là lựa chọn tốt. Chúc các bạn thành công!\
Cách 3: Điều chỉnh trong Format Cells xuống dòng Excel
Bước 1:
Bạn click chuột vào nội dung chữ đã nhập trong Excel rồi nhấn chuột phải chọn Format Cells… xuất hiện trong danh sách.
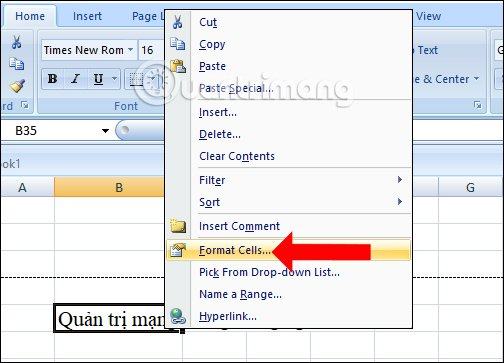
Bước 2:
Xuất hiện giao diện hộp thoại mới. Tại đây, nhấn tab Alignment rồi tích vào Wrap textnhư hình bên dưới.
Ngoài ra, tại đây bạn có thể tùy chỉnh nhiều hơn với ô tính ví dụ căn giữa nội dung, tạo góc, thay đổi Fonts chữ, tạo khung cho ô tính…. Nhấn OK để lưu lại.

Bước 3:
Nội dung chữ cũng sẽ được chuyển xuống dòng mà không sang cột khác. Đồng thời nội dung trong dòng cũng sẽ tự động được căn chỉnh mà chúng ta không cần phải chỉnh sửa thủ công.
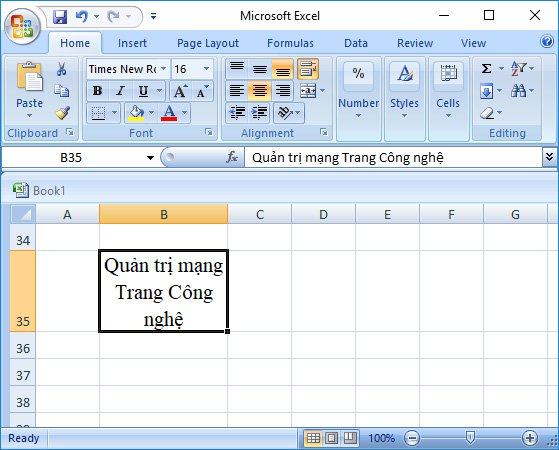
Trên đây là 3 cách để xuống dòng trong Excel với cách làm vô cùng đơn giản. Nếu bạn muốn nội dung trong ô Excel được tự động căn chỉnh thì điều chỉnh trong Format Cells, nội dung sẽ được điều chỉnh phù hợp với độ rộng của cột chứa nó.
Cách 4: Xuống dòng bằng FIND & REPLACE
Nếu bạn đã đọc bài viết trên, chắc hẳn bạn đã thấy Ctrl + J rồi phải không? Không chỉ sử dụng trong Text to column mà với phím tắt này, ta còn có thể ứng dụng để xuống dòng trong ô với Find & Replace như sau:
Viết vào ô bình thường.Vào Find & Replace, chọn Replace.Thay thế toàn bộ dấu cách bằng tổ hợp phím Ctrl + J (ấn đồng thời 2 phím Ctrl & J tại mục Replace with)Ấn Replace All.Kết quả:















