Kiểm tra tình trạng ổ cứng ssd
Ổ cứng là nơi lưu trữ dữ liệu quan liêu trọng của dòng sản phẩm tính. Việc kiểm tra ổ cứng sẽ giúp reviews được tình trạng chuyển động hiện trên của ổ cứng nhằm sớm phát hiện nay những không ổn định và từ kia có giải pháp xử lý kịp thời, tránh hư ổ, dẫn mang lại mất dữ liệu. Vậy bạn đã biết cách kiểm tra ổ cứng chưa? Nếu không thì quan sát và theo dõi ngay bài viết dưới phía trên nhé.
Bạn đang xem: Kiểm tra tình trạng ổ cứng ssd
Như đã nhắc đến ở trên ổ cứng là vị trí để tàng trữ những dữ liệu rất quan trọng trên sản phẩm công nghệ tính. Hiện tại nay, gồm hai loại ổ cứng thông dụng kia là: SSD với HDD. HHD (Hard Disk Drive) là các loại ổ cứng truyền thống, ở lớp giữa ổ sẽ sở hữu được một hộp động cơ quay để đọc và ghi dữ liệu, dẫn đến vận tốc ổ cứng khá chậm. SSD (Solid State Drive) là ổ cứng sinh hoạt thể rắn, thành lập sau cùng như là chiến thuật để thay thế cho tốc độ lờ đờ của ổ cứng HDD truyền thống. Vấn đề phân biệt được máy tính đang sử dụng loại ổ cứng nào đã giúp bạn cũng có thể chủ hễ hơn trong những lúc sử dụng và đạt được kết quả sử dụng giỏi nhất.

2. Bí quyết kiểm tra ổ cứng bởi những lệnh gồm sẵn vào windows
Dưới đó là một số cách kiểm tra ổ cứng bởi những lệnh sẵn gồm mà bạn cũng có thể tham khảo để thực hiện kiểm tra định kỳ, đảm bảo ổ cứng chuyển động bình thường.
Tối ưu hóa hoặc kháng phân mảnh trong windows
Ngày nay, ổ cứng truyền thống cuội nguồn dần được thay thế sửa chữa bởi ổ SSD cấp tốc hơn, tuy vậy chúng vẫn khá thịnh hành và là một cách để lưu trữ thông tin không thật nặng với chi phí hợp lý. SSD sẽ sở hữu cơ chế hoạt động hơi không giống so với HHD và chúng cũng không bao giờ cần cần chống phân miếng nhưng thỉnh thoảng chúng vẫn rất cần được tối ưu hóa.
Còn cùng với ổ cứng HHD khi bị trễ thì cần thân yêu xem nó bao gồm bị phân mảnh giỏi không, bởi cách: vào hành lang cửa số windows nhập defrag, tiếp đó truy cập vào Defragment và Optimise Drives, lựa chọn ổ và vào Analyse. Nếu bạn phát chỉ ra ổ bị phân mảnh thì chọn Optimise đến ổ đó.
Bạn cũng hoàn toàn có thể tối ưu hóa SSD bởi công núm chống phân miếng và buổi tối ưu hóa của Windows 10, mặc dù trong Windows 10 sẽ tự động hóa xử lý quy trình này cho bạn.
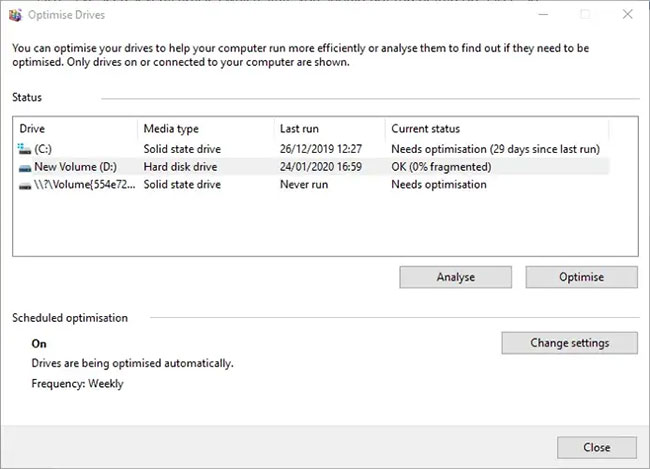
Dùng công cụ của nhà sản xuất HHD
Hầu hết những nhà tiếp tế ổ cứng sẽ cung ứng những chính sách miễn mức giá để theo dõi sức khỏe và hiệu suất của ổ cứng. Trước tiên, phải tìm kiếm được nhà chế tạo ổ cứng bằng cách: vào hành lang cửa số windows, nhập device manager rồi lựa chọn Disk drives, kế tiếp copy số mã sản phẩm của ổ cứng, vào google nhập số model và đã hiển thị thương hiệu nhà thêm vào ổ cứng.
Sau khi tra cứu giúp tên công ty sản xuất xong thì bạn truy cập trang hỗ trợ trong phòng sản xuất đó cùng tìm kiếm tiện ích ổ cứng của mình và triển khai kiểm tra sức mạnh ổ cứng.
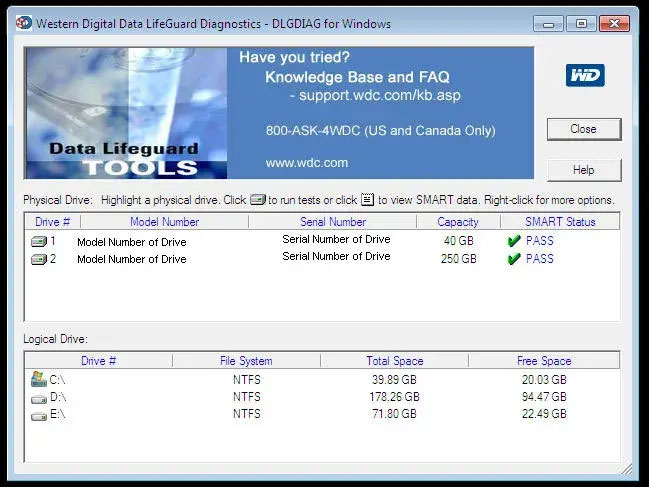
Sử dụng lệnh CMD
Với bí quyết này thì thứ nhất bạn xuất hiện sổ Run bằng tổng hợp phím Windows R, tiếp đến nhập tự khóa cmd và bấm OK, lúc đó cửa sổ Command Prompt sẽ xuất hiện.
Tại đây, tiến hành gõ lệnh wmic rồi Enter, tiếp theo sau gõ lệnh diskdrive get status với nhấn Enter. Nếu như dòng Ok mở ra thì tức là ổ cứng của chúng ta đang vận động tốt và ngược lại.
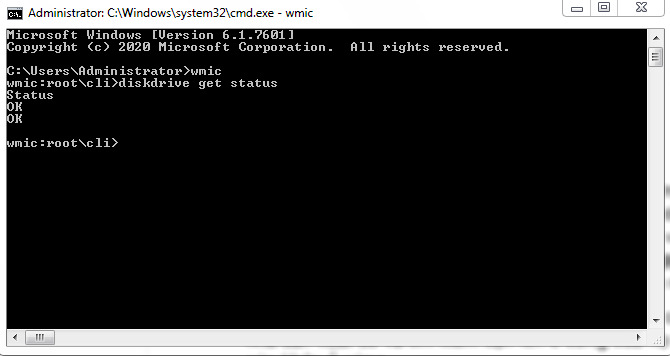
Sử dụng công cụ check Disk trên windows
Với phương thức này, tại file Explorer bạn nhấn vào phải vào ổ đĩa mà nhiều người đang muốn kiểm tra, rồi triển khai chọn Properties.
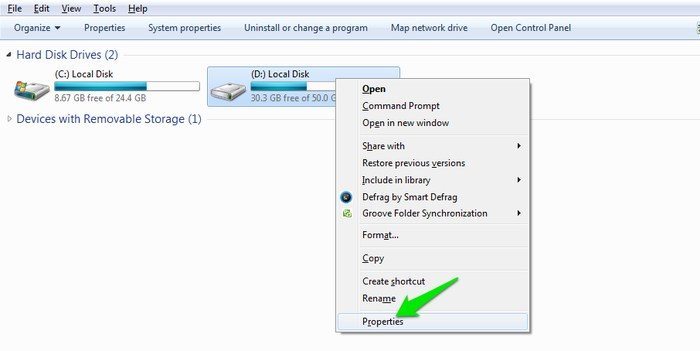
Tại đây chúng ta chuyển sang trọng tab Tools bấm check đối cùng với windows 8 cùng 10, còn kiểm tra now so với windows 7.
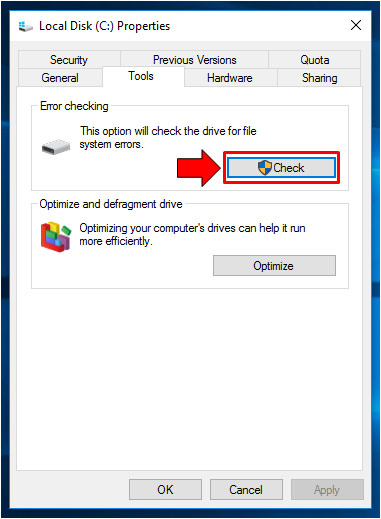
Đối với windows 8 với 10, có thể sau khi bấm kiểm tra nó sẽ thông tin “ we haven’t found any errors on this diver. You can still scan the drive for errors if you want” có nghĩa là không search thấy lỗi trên ổ cứng của bạn. Nhưng nếu như muốn bạn vẫn hoàn toàn có thể thực hiện quét thủ công bằng cách nhấp chuột Scan driver. Sau thời điểm quét ko thấy lỗi bạn chỉ việc bấm “ close” là xong.
Xem thêm: Cựu Người Mẫu Yến Nhi - Trở Lại 'Chọc Tức Vợ Yêu'

Còn so với Windows 7, bạn thực hiện nhấp lựa chọn “Check now”, lúc ấy một vỏ hộp thoại được cho phép bạn lựa chọn 1 vài tùy chọn bổ sung sẽ xuất hiện, rõ ràng đó là bạn cũng muốn sửa lỗi hệ thống file với quét tìm những bad sector auto hay không? nếu muốn thì tích lựa chọn cả nhì tùy chọn và tiếp đến bấm "Start".
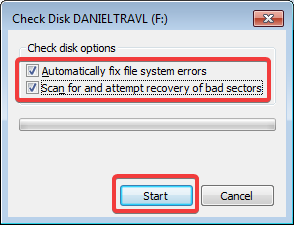
Tuy nhiên, nếu bạn thêm quét sector thì việc kiểm tra ổ cứng rất có thể sẽ mất tương đối nhiều thời gian. Nếu chọn sửa lỗi khối hệ thống file hoặc quét những bad sector, Windows sẽ không thể quét lúc ổ đĩa đã sử dụng. Khi đó các bạn sẽ được lựa chọn hủy quá trình quét hoặc lên lịch kiểm tra ổ đĩa vào lần tiếp sau bạn khởi hễ lại Windows.
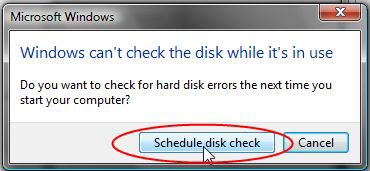
3. Sử dụng phần mềm kiểm tra ổ cứng
Ngoài những phương pháp kiểm tra ổ cứng nêu bên trên thì bây chừ cũng có không ít phần mềm kiểm soát ổ cứng miễn chi phí giúp chúng ta cũng có thể kiểm tra và chuẩn đoán được tình trạng sức mạnh hiện tại của ổ cứng một cách chính xác và cấp tốc chóng.
Phần mềm bình chọn ổ cứng CrystalDiskInfo
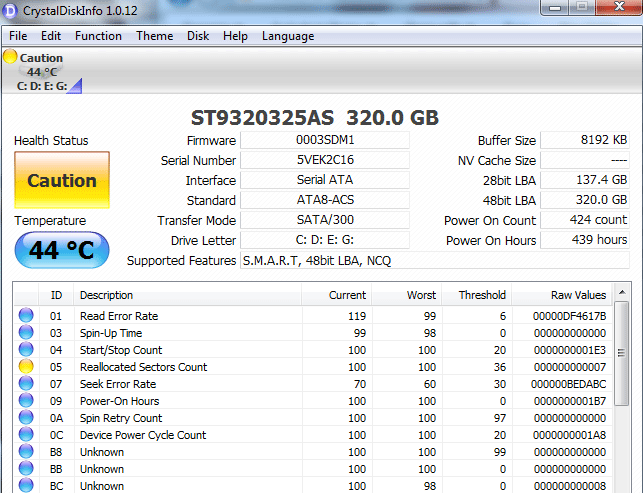
Sau khi cài đặt xong CrystalDiskInfo thì click vào phần mềm, không tới 1 giây ứng dụng sẽ trả hiệu quả các thông số và tình trạng bây giờ của ổ cứng:
Dòng trên thuộc của hành lang cửa số CrystalDiskInfo là mã sản phẩm và dung lượng ổ
Health Status: đấy là tình trạng sức khỏe hiện trên của ổ cứng, nó vẫn hiển thị 4 màu sắc tương ứng với 4 chứng trạng của ổ cứng:
Gray color xám: ứng dụng không xác định được lỗi của ổ cứng. Bad màu sắc đỏ: Ổ cứng hoàn toàn có thể đang bị bad Sector nặng nề hoặc lỗi đầu từ. Khi ấy hãy nhanh chóng copy tài liệu và cầm cố ổ cứng mới. Caution màu sắc vàng: đây là dấu hiệu báo cho biết ổ cứng đang gặp gỡ vấn đề, thường xuyên là lỗi bad sector. Để hiểu rằng lỗi cụ thể thì có thể test bằng ứng dụng kiểm tra ổ cứng Victoria. Good color xanh: ổ cứng tốt, chuyển động bình thường.Đối với ổ SSD “Health Status” ngoài công dụng hiển thị màu sắc nó còn hiển thị xác suất sức khỏe mạnh của ổ cứng.
Temperature: phần này hiển thị ánh sáng của ổ cứng hiện tại tại, bình thường ổ cứng có ánh nắng mặt trời dưới 49 độ C. Nếu như trên 50 độ thì cần tìm ra tại sao ổ cứng bị rét và chuyển ra phương thức xử lý. Firmware: hiển thị thông số phiên bạn dạng firmware của ổ cứng, đấy là phần mượt được hấp thụ vào IC bên trên mạch ổ cứng giúp cho ổ cứng hoạt động khi có kết nối.
Serial Number: số seri ổ cứng. Transfer mode: chuẩn chỉnh giao tiếp của ổ cứng (SATA/ATA/SCSI…). Driver Letter: hiểu rằng ổ cứng chia làm mấy phân vùng. Buffer Size: hiển thị dung lượng bộ nhớ lưu trữ đệm ổ cứng, lưu trữ data được tróc nã xuất trong thời hạn gần nhất. Bộ lưu trữ đệm càng bự thì càng chứa nhiều lệnh, hiệu suất làm việc càng tăng. Rotation Rate: hiển thị tốc độ vòng xoay ổ cứng, tốc độ ổ cứng thông dụng là 5400 vòng/phút với 7200 vòng/ phút nguồn on count: đếm tần số khởi rượu cồn ổ cứng tự khi thực hiện Power on hours: đếm số giờ vận động ổ cứng.Phần mềm chất vấn ổ cứng CrystalDiskInfo hiện tại đã có phiên bạn dạng tiếng việt. Nó không những giúp bạn cũng có thể kiểm tra được thông tin của một ổ cứng ngoài ra kiểm tra được toàn bộ các ổ cứng đang kết nối với trang bị tính.
Phần mềm kiểm tra ổ cứng Victoria
Đây là phần mềm cũng đều có chứa các tính năng giúp đỡ bạn kiểm tra không thiếu thốn thông tin về ổ cứng như: model, hiệu năng, dung lượng, S.M.A.R.T…Ngoài ra Victoria còn là ứng dụng test bad sector ổ cứng một lỗi phổ cập của ổ cứng sau thời hạn dài sử dụng. Nó sẽ xác minh được các sector bị lỗi, mỗi sector được khắc ghi theo tính năng hoạt động, tự đó có thể bỏ qua hoặc xóa, sửa lại khu vực tìm thấy sector bị lỗi.
Victoria có ưu điểm vượt trội hơn kia là hoàn toàn có thể kiểm tra từng sector trên ổ cứng và gửi ra đúng chuẩn những sector bị lỗi. Vị đó, thời hạn test ổ cứng cũng sẽ lâu hơn.

Tiếp đó lựa chọn Tab “ Test” và lựa chọn “read”, “ “Ignore” để kiểm soát và tìm Bad sector. Ngoài ra, còn một số tùy chọn khác như: “Remap”: sửa bad sector, “Erase”: Xóa bad sector, “Restore”: phục sinh Sector sẽ xóa. Thừa nhận “Start” để ban đầu kiểm tra bad sector tổng thể ổ cứng.
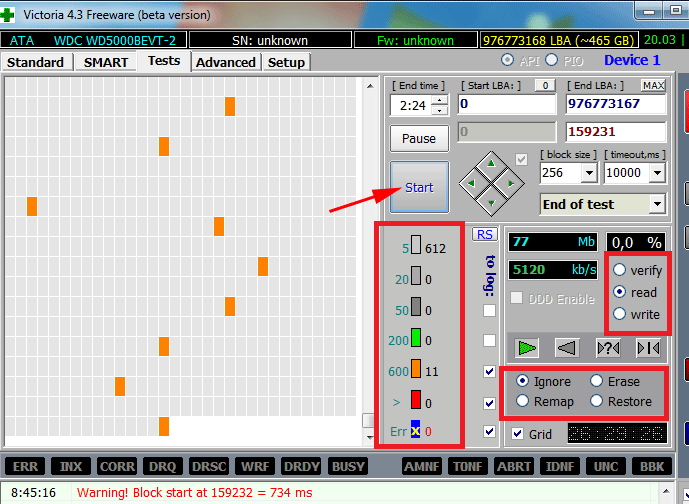
Trong quá trình test bad thì sector làm sao bị lỗi ứng dụng sẽ ghi lại và hiển thị bởi màu sắc.
màu trắng, xám và xám đậm: trường hợp như sau thời điểm test cục bộ ổ cứng cơ mà chỉ lộ diện 3 màu vun này thì yên trọng điểm là ổ cứng của doanh nghiệp vẫn vận động tốt, không biến thành lỗi Bad sector. Màu xanh: những sector đã không tốt Màu cam: màu sắc này thường dính lỗi sector bị bad, cách khắc phục đó là giảm bad ổ cứng. Màu sắc đỏ: sector đã trở nên hỏng nặng, trường hòa hợp này đề nghị phải thay thế sửa chữa ổ cứng. Err (Bad x): đấy là điểm chết của ổ cứng, khi đó bạn hãy gấp rút sao lưu tài liệu và rứa ổ cứng.Có thể thấy rằng, với phần mềm kiểm tra ổ cứng Victoria bạn sẽ nhìn được đúng mực số lượng sector tốt và xấu nhằm kịp thời xử lý, kiêng mất dữ liệu.
Phần mềm đánh giá ổ cứng Hard disk Sentinel
Đây là ứng dụng kiểm tra ổ cứng được reviews là tốt nhất hiện nay, chỉ với một cú nhấn vào thì toàn bộ thông số ổ cứng sẽ hiển thị, đôi khi nó cũng thông tin lỗi ổ cứng nếu tất cả và hiệu suất hoạt động vui chơi của ổ cứng sẽ được hiển thị bằng color khác nhau khớp ứng với cường độ bệnh.
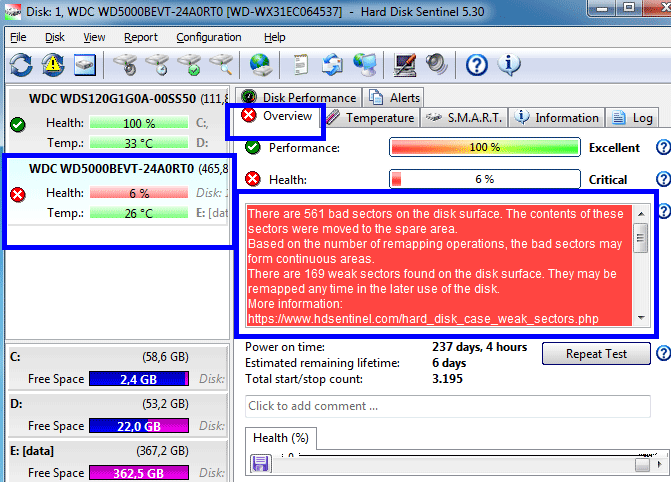
Hard disk Sentinel cung cấp kiểm tra cả ổ cứng HDD cùng SSD, giúp chất vấn và phát hiện nay kịp thời những vụ việc liên quan mang lại lỗi ổ cứng, bảo vệ bình an cho dữ liệu. Thứ nhất bạn cũng cần phải thiết lập phần mềm và sau đó mở ứng dụng lên.Tại cửa số ứng dụng, click chọn ổ cứng đề xuất test ở phía mặt trái. Khi đó, các bạn sẽ biết được các thông số của ổ cứng như model, dung lượng, sức nóng độ, mức độ khỏe, năng suất …
Health: là xác suất sức khỏe mạnh ổ cứng, hiển thị bằng màu sắc khác nhau tương xứng với chứng trạng của ổ cứng như xanh, vàng, đỏ, xám. màu xanh: ổ cứng tốt, vận động bình thường. Color vàng: ổ cứng đang có dấu hiệu hỏng, hoàn toàn có thể bị Bad sector và lỗi rõ ràng được hiển thị tại tab Overview phía mặt phải. Color đỏ: Ổ cứng lỗi hoàn toàn có thể là vì bad sector nặng nề hoặc đầu từ bỏ bị lỗi, phụ thuộc bảng cụ thể lỗi hiển thị tại tab Overview, với trường hòa hợp này chúng ta nên thay ổ cứng cho laptop để tránh ảnh hưởng đến quá trình sử dụng màu sắc xám kèm dấu “?”: tức là không xác minh được chứng trạng ổ cứng. Temp: hiển thị sức nóng độ hiện tại của ổ cứng, được thể hiện bằng màu sắc. Tab Overview: liệt kê phần đa lỗi rõ ràng của ổ cứng thông qua thông tin tổng quan tiền về hiệu suất. Performance: tính năng của ổ cứng (tối nhiều là 100%) Health: sức mạnh ổ cứng Ngay bên dưới phần Health là một trong bảng thống kê chi tiết các lỗi ổ cứng hiện đang chạm mặt phải, được bộc lộ bằng màu sắc giúp cho bạn cũng có thể đánh giá được tình trạng sức khỏe hiện tại của ổ cứng. Power nguồn on time: thời gian sử dụng ổ cứng. Estimated remaining lifetime: thời hạn dự kiến áp dụng còn lại, kỹ năng này hơi hay, rất có thể dự tính được tuổi thọ ổ cứng, là căn cứ giúp cho bạn cũng có thể lên kế hoạch nỗ lực ổ cứng trước lúc ổ cứng hỏng. Total start/ stop count: hiển thị số lần tắt bật ổ cứng Tab Temperature: chi tiết nhiệt độ trong ngày của ổ cứng, ánh sáng thấp nhất, ánh nắng mặt trời trung bình, sức nóng độ cao nhất và biểu đồ thay đổi nhiệt được thống kê lại theo giờ. Tab S.M.A.R.T: rất có thể dự đoán được lỗi ổ cứng bằng phương pháp kiểm tra những giá trị đặc trưng của ổ cứng, phát hiện và báo cáo các sự việc liên quan đến ổ cứng. Information: liệt kê cụ thể các thông số của ổ cứng. Log: đây là phần ghi nhật ký hoạt động vui chơi của ổ cứng Disk Performance: báo cáo tốc độ đọc, ghi và trao đổi tài liệu của ổ cứng. Alert: giả dụ ổ cứng gặp gỡ trục trẹo về vụ việc đọc, ghi dữ liệu, hoặc nhiệt độ tăng đột biến bất thường đang thông báo cho những người dùng…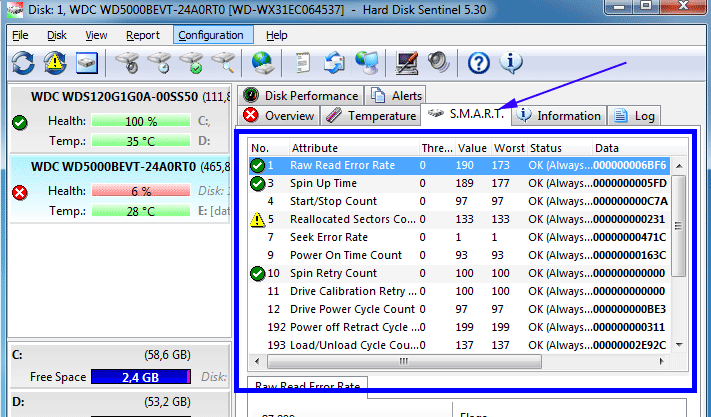
Với những tính năng đã được nêu ngơi nghỉ trên, ứng dụng Hard disk Sentinel giúp cho những người dùng cũng phần nào thâu tóm được tình trạng lúc này của ổ cứng. Sát bên đó, ứng dụng cũng có chức năng kiểm tra hiệu suất, giờ đồng hồ ồn, cảnh báo, cai quản âm thanh, phân vùng ổ cứng, đồng hồ…
Bài viết trên phía trên tôi đã lý giải bạn những phương pháp kiểm tra ổ cứng lập cập và đúng đắn nhất. Mong muốn với những phương pháp trên vẫn giúp cho mình tạo được thói quen soát sổ ổ cứng thường xuyên, kị những khủng hoảng rủi ro mất dữ liệu đặc biệt không đáng có hoàn toàn có thể xảy ra trong quy trình sử dụng.















