Hướng dẫn share máy in
1. Vì sao phải mô tả máy in?
Máy in là một thiết bị không thể thiếu tại mỗi văn phòng công sở hay mỗi mái ấm gia đình vì tính thuận tiện trong việc in văn bản, giấy tờ. Mặc dù để ngày tiết kiệm túi tiền thì hay mọi người sẽ thực hiện chung vật dụng in và sẽ cốt truyện máy in để hoàn toàn có thể xuất phiên bản nhiều tư liệu và giấy tờ tối ưu nhất.
Bạn đang xem: Hướng dẫn share máy in
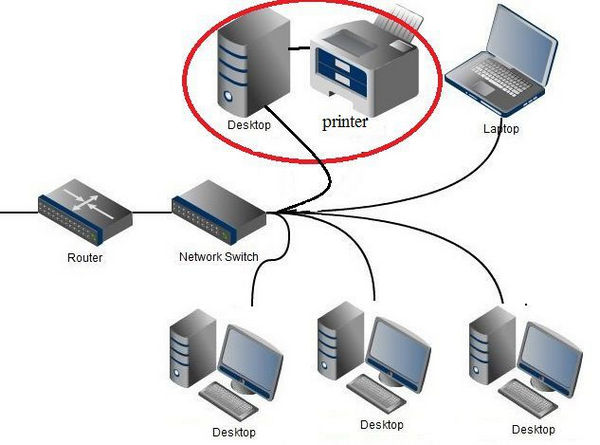
2. Lý giải cách liên kết máy in với máy tính dễ dàng
Trước khi sử dụng hay chia sẻ máy in, chúng ta cần setup máy in và liên kết máy in với máy tính xách tay của mình.
Đầu tiên, bạn cần cắm dây USB liên kết giữa đồ vật in và máy tính xách tay kết nối hàng đầu (tạm call là sản phẩm công nghệ chủ) trước, sau đó kiểm tra nguồn điện đã cắn chưa và triển khai bật nguồn 2 máy này lên. Bạn thực hiện kiểm tra xem laptop đã được thiết lập driver vận hành để chạy lắp thêm in xuất xắc chưa?

Nếu chưa có, chúng ta kiểm tra thông số của cái máy in hoặc phụ kiện (thường là đĩa CD Driver) đi kèm theo trong hộp nhé. Chúng ta cũng có thể xem cụ thể về phía Dẫn sở hữu Đặt trang bị In Canon 2900 tại Đây nhé.
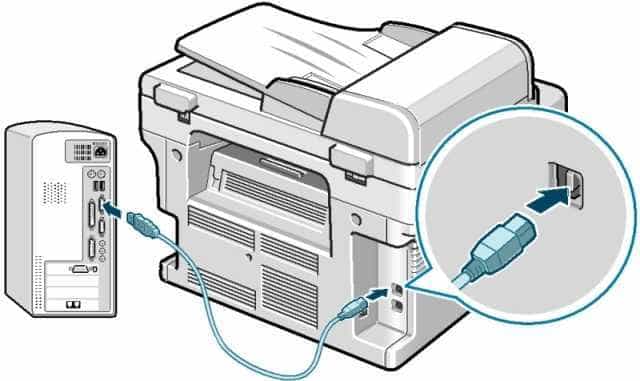
Và sau khi đã cài đặt thành công cái máy in, bạn thực hiện in thử để kiểm tra. Nếu thiết bị in hoạt động nghĩa là bạn đã thành công trong việc thiết lập và kết nối máy in rồi đấy.
3. Gợi ý share thứ in trong mạng LAN
Để bao gồm thể share (share) sản phẩm in trong mạng LAN, bạn cần làm như sau:
Đối với laptop sử dụng Windows, bạn bấm chuột chọn Control Panel, tuyển lựa Printer and Faxes,sau đó click chuột phải vào sản phẩm in sau khi đã cài đặt và liên kết để chuyển đổi tên thứ in. Tiếp theo bạn lựa chọn Sharing trang bị In vào mạng LAN (nội bộ)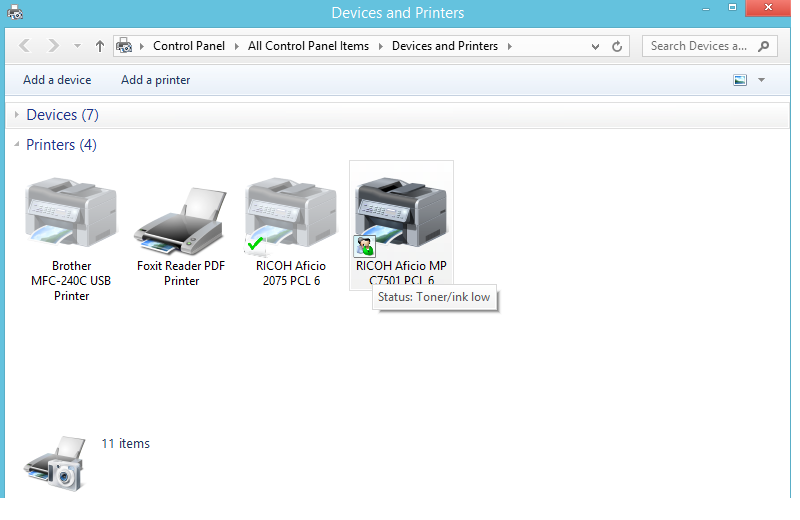
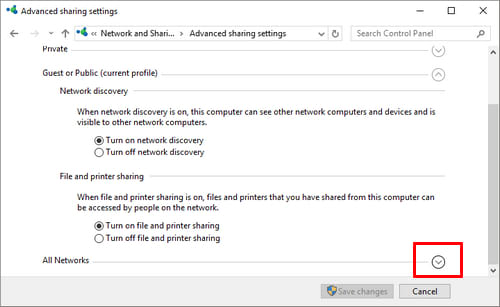

Lưu ý là bạn cần bật sever để rất có thể cho các máy khác kết nối sử dụng share thiết bị in vào mạng LAN được nhé
4. Gợi ý share sản phẩm in trong mạng LAN bên trên Windows 10
a) hướng dẫn thiết đặt máy in vào Windows 10Tương tự như trên, bạn cũng cần được máy chủ, lắp thêm in đề xuất trong chính sách bật, cùng máy chủ cũng như máy liên kết đến đang áp dụng hệ quản lý điều hành Windows 10
Đầu tiên, tại trang bị chủ, bạn phải khởi cồn và truy cập vào Control Panel, bằng cách bấm Windows và R, nhập "control" với Enter.Bạn tìm về Devices and Printers nhằm xem những thiết bị lắp thêm in đã với đang kết nối.Xem thêm: Trò Chơi Chó Mèo Đại Chiến Cu Lỳ Chơi Game Cuộc Chiến Chó Mèo ! 4+
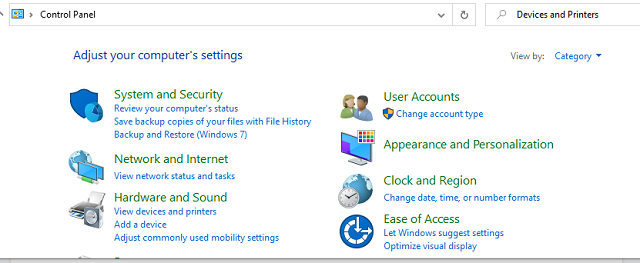
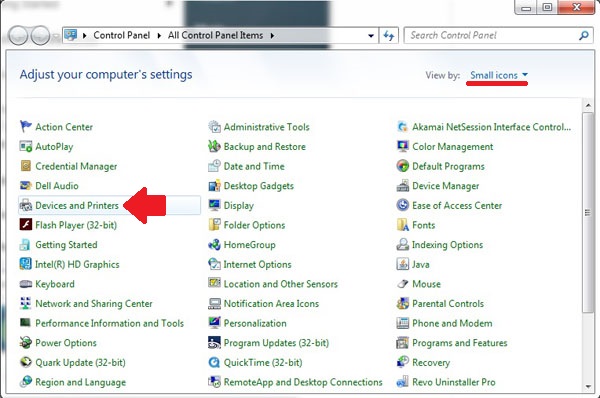
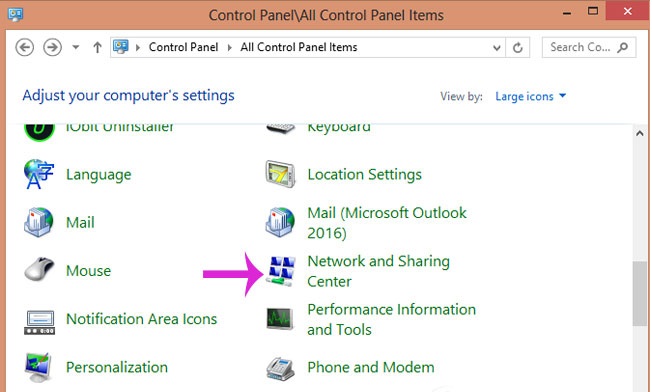

b) lý giải share vật dụng in trong mạng LAN bên trên Windows 10Đầu tiên, ở vật dụng tín khác trong thuộc mạng LAN, chúng ta chọnControl Panel và tìm Devices and Printers.
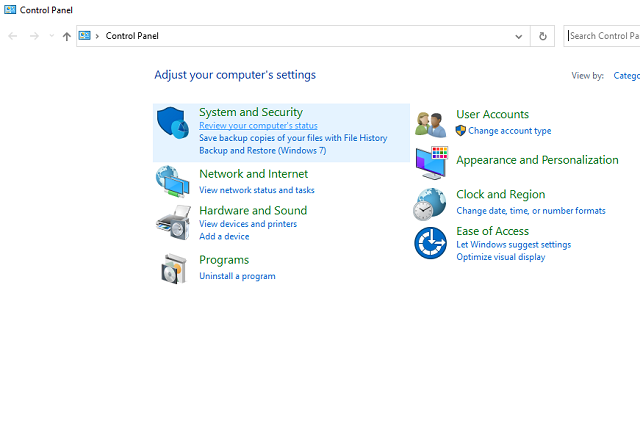
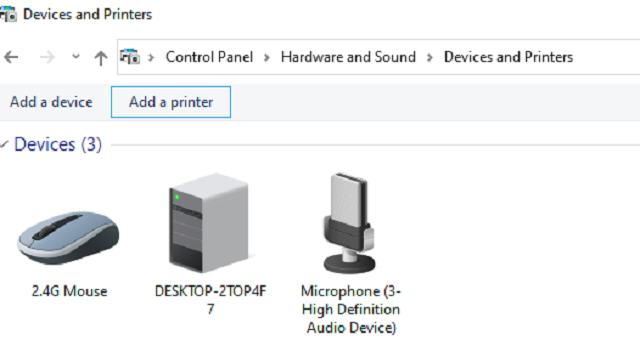
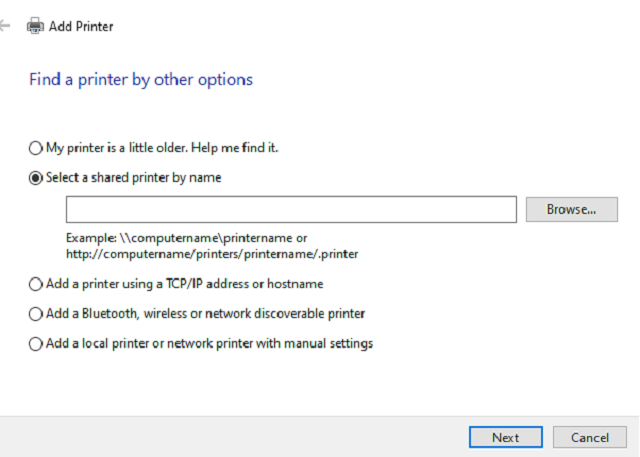
Bên cạnh đó, chúng ta cũng có thể thực hiện tại 2 BƯỚC ĐỂ KẾT NỐI MÁY IN QUA MẠNG WIFI tại đây: https://www.dienmayxuyena.com/ket-noi-may-in-qua-mang-wifi rất đơn giản và dễ dàng và dễ dàng thực hiện.















