Hæ°á»ng dẫn cã i äặt mã¡y in qua mạng, huong dan cai dat may in qua mang lan share
Hướng dẫn biện pháp cài máy in qua mạng lan
Trong công việc hàng ngày tại văn phòng, việc in ấn các tài liệu khác nhau giao hàng cho họp, chạm chán mặt người tiêu dùng thường xuyên diễn ra. Cơ mà mỗi công sở thường chỉ bao gồm một vật dụng in. Chính vì thế vẫn gây phiền toái nếu chỉ tất cả một máy tính xách tay được kết nối với sản phẩm công nghệ in. Bởi vì đó, chia sẻ máy in qua mạng Lan nội cỗ để nhiều máy vi tính cùng in được tài liệu là 1 việc nên thiết. Hãy cùng đọc bài tiếp sau đây để hiểu rõ hơn về việc cài thiết bị in qua mạng LAN nhé.
Bạn đang xem: Hæ°á»ng dẫn cã i äặt mã¡y in qua mạng, huong dan cai dat may in qua mang lan share

Chuẩn bị cài thiết bị in qua mạng lan
Trước tiên, các bạn cần liên kết 2 máy tính xách tay với nhau qua mạng Lan còn thứ in sẽ được cắm dây với 1 trong 2 vật dụng tính. Đồng thời, hãy tải driver sản phẩm in mang đến các máy tính trong mạng.
Cách share máy in qua mạng Lan với máy tính khác
Thao tác này sẽ được tiến hành trên máy tính xách tay đang được kết nối với vật dụng in( lắp thêm chủ).
Bước 1. Bạn vào Control Panel rồi chọn Devices & Printers.
Bước 2. Tiếp theo, hãy check dòng phối as default printer rồi dìm Printer properties.
Bước 3. Trong hộp thoại mới mở ra, nên lựa chọn tab Sharing rồi kiểm tra vào loại Share this printer. Tiếp đến bấm OK.
Bước 4. Trở về Control Panel, hãy click Network & Sharing Center.
Bước 5. Hãy dìm Change advanced sharing settings
Bước 6. Hãy đánh dấu vào các tùy chọn lựa được đánh số mặt dưới.
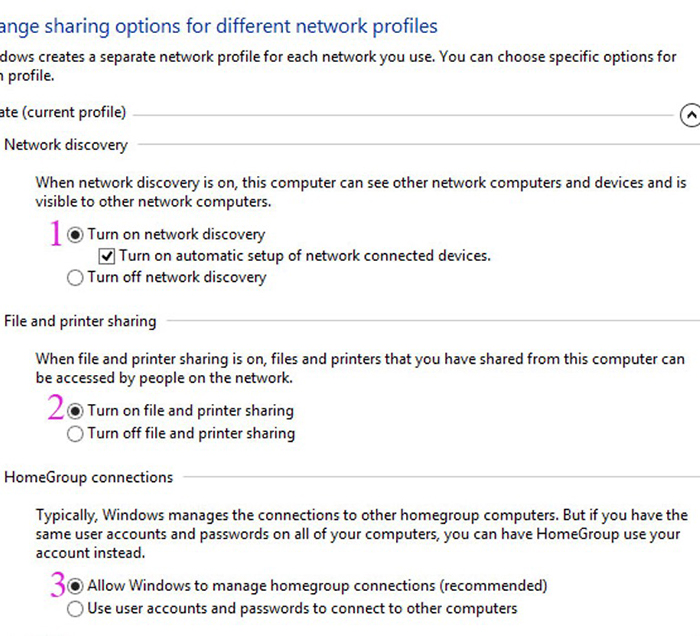
Bước 7. Kéo xuống mục Password protecting sharing rồi ghi lại vào tùy chọn Turn off password protected sharing. Sau đó, dấn Save changes.
Cách truy cập vào lắp thêm in đã được share trong mạng LAN
Cách 1: kết nối trực tiếp bằng add IPVới cách này, bạn đọc cần khẳng định chính xác địa chỉ IP sản phẩm in là gì. Hôm nay khởi đụng hộp thoại Run lên bằng cách nhấn tổ hợp phím Windows + R cùng gõ \địa chỉ IP.Tiếp theo, danh sách các máy in được share trên địa chỉ cửa hàng IP đó sẽ hiện ra. Trên đây chúng ta nhấp đúp chuột trái vào tên đồ vật in mà các bạn đã tóm tắt trước đó.Quá trình kết nối từ sản phẩm công nghệ trạm tới máy chủ máy in sẽ ra mắt và một hộp thoại nhỏ dại hiện ra với yêu thương cầu setup driver của sản phẩm in đó. Dìm Install driver để bắt đầu cài đặt.
Xem thêm: Lời Bài Hát Tao Thích Mi - Tải Bài Hát Hot Tau Thích Mi Mp3
Cách 2: Kết nối trải qua công cụ địa chỉ cửa hàng Printer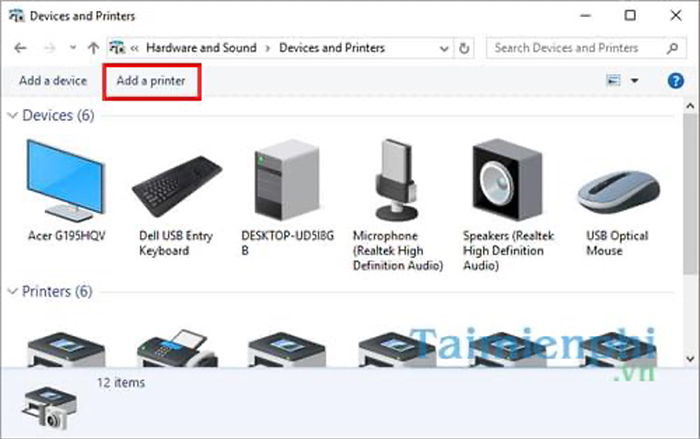
Bước 1: Trên giao diện sử dụng của máy trạm cần kết nối máy in, chúng ta truy cập vào Control Panel và bấm vào View devices & printers.
Bước 2: Tiếp theo các bạn nhấn vào mục showroom a printers.
Bước 3: khối hệ thống sẽ tự động dò tìm thiết bị in được share trong mạng LAN tại đây, chúng ta cũng có thể nhấp lưu ban vào tên thiết bị in đó để liên kết hoặc nhấp vào mục The printer that I want isn’t listed nhằm tới những tùy chọn tiếp theo.
Bước 4: các bạn cần quan tâm tới 2 tùy chọn chính là Select a shared printer by name và add a printer using a TCP/IP address or hostname.
– Select a shared printer by name: các bạn nhấn vào Browse và trỏ cho tới tên máy chủ máy in vừa mô tả ban nãy với nhấp đúp vào thứ in đề nghị kết nối.
– add a printer using a TCP/IP address or hostname:Áp dụng mang đến việc cài đặt máy in tích phù hợp cổng LAN giỏi Wifi. Dịp này bạn phải xác định showroom IP của sản phẩm in đó rồi tiến hành triển khai theo trình trường đoản cú sau:+ sàng lọc tùy chọn địa chỉ cửa hàng a printer using a TCP/IP address or hostname rồi dìm Next.+ Giao diện bắt đầu hiện ra, trong mục Device type chúng ta lựa chọn tùy chọn TCP/IP Device. Cùng dòng dưới các bạn nhập vào add IP thứ in đó.+ thừa nhận Next ở đồ họa tiếp theo.+ Tiếp theo, chúng ta nhấn vào Have disk.+ Nhấn với trỏ tới thư mục cất bộ cài đặt driver sản phẩm công nghệ in đó.
Nếu loại máy in của bạn có tương đối nhiều mã khác nhau trong bộ cài, chúng ta nên tìm kiếm cùng nhấp đúp vào file Autorun.+ thừa nhận OK.+ Lựa chọn đúng đắn tên sản phẩm in đang áp dụng rồi thừa nhận Next.+ nhận Next ngơi nghỉ bước tiếp theo sau và hệ thống sẽ ban đầu cài để Driver thiết bị in lên thứ trạm của bạn.
Cách cài đặt máy in khoác định

Nếu như máy vi tính bạn đang kết nối với tương đối nhiều máy in thì việc lựa chọn một máy in làm mặc định là rất bắt buộc thiết.
Thực hiện: các bạn nhấn chuột đề xuất vào trang bị in hy vọng đặt khoác định và lựa chọn Set as default printer.
Mong rằng qua nội dung bài viết trên có thể giúp chúng ta cài máy in qua mạng LAN một cách nhanh chóng nhất.















