Hướng dẫn in excel 2010
So với những phiên phiên bản trước, Microsoft Excel 2010 có tương đối nhiều tính năng hỗ trợ cho bài toán in ấn của người sử dụng dễ dàng hơn, trực quan rộng vì bạn có thể thấy được công dụng ngay trên màn hình mà không đề nghị chọn chế độ xem trước.
Bạn đang xem: Hướng dẫn in excel 2010
Bạn rất có thể tha hồ lựa chọn kiểu coi với 3 chế độ hiển thị là Nornal View (chế độ mặc định), Page Layout View (xem trước lúc in) với Page Break Preview (chế độ phân trang) . Bên dưới đây, công ty chúng tôi sẽ phía dẫn ví dụ các thủ thuật in ấn với Excel 2010: Định dạng trang in, in tiết kiệm và in trang chẵn lẻ.
Nội dung chính
1. Tùy chỉnh cấu hình thông số đến trang in
Tất cả những tùy chọn tùy chỉnh thông số trang in bao gồm tại đội Page Layout -> team Page setup . Bạn cũng có thể thiết lập các thông số tại phía trên hoặc vào vỏ hộp thoại Page thiết đặt để điều chỉnh. Để vào vỏ hộp thoại Page cài đặt bạn vào nhóm Page Layout ->đến team Page thiết đặt ->nhấn vào nút mở hộp thoại góc dưới mặt phải.

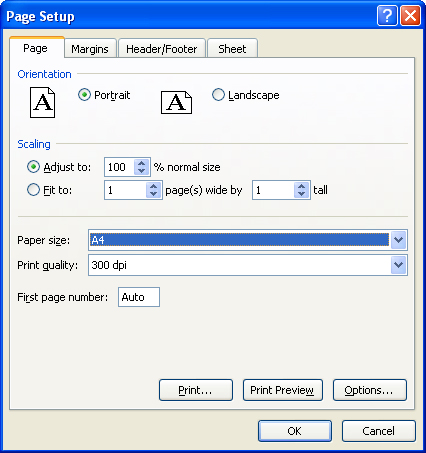

– Chiều trang in:
Cách 1: Ribbon ->Page Layout ->Page setup ->Orientation ->chọn Portrait (trang dọc)/ lựa chọn Landscape (trang ngang)
Cách 2: Trong hộp thoại Page setup ->chọn phòng Page ->Orientation ->chọn chiều trang in Portrait / Landscape
– Khổ giấy:
Cách 1: Ribbon ->Page Layout ->Page thiết đặt ->Size ->chọn khổ giấy
Cách 2: Trong hộp thoại Page thiết lập ->chọn chống Page ->Page size->chọn giấy
– Căn lề giấy:
Cách 1: Ribbon – >Page Layout ->Page cài đặt ->Margins ->chọn kiểu chừa lề
Cách 2: Trong vỏ hộp thoại Page setup ->chọn phòng Margins ->nhập những giá trị vào top (lề trên), Bottom (lề dưới), Left(lề trái), Right (lề phải), Header (lề tiêu đề đầu trang), Footer (lề title chân trang). Hình như còn tất cả tùy lựa chọn canh giữa: Horizontally (canh giữa trang theo chiều ngang) cùng Vertically (canh giữa trang theo chiều dọc)
– chọn vùng in:
Quét lựa chọn vùng buộc phải in, vào Ribbon ->Page Layout ->Page cài đặt ->Print Area ->Set Print Area.
– Ngắt trang:
+ Chèn ngắt trang ngang: dịch chuyển ô hiện nay hành mang đến nơi đang chèn ngắt trang tại cột A, tiếp nối vào Ribbon ->Page Layout ->Page thiết đặt ->Breaks->Insert Page Break. (Nếu không đặt ở cột A sẽ ngắt trang theo hướng ngang cùng dọc)
+ vứt từng vệt ngắt trang: dịch rời ô hiện tại hành cho ô nằm ngay dưới dấu, kế tiếp vào Ribbon->Page Layout ->Page Setup->Breaks ->Remove Page Break.
+ quăng quật tất cả ghi lại ngắt trang: Ribbon->Page Layout ->Page Setup->Breaks->Reset All Page Breaks.
– Thêm hình nền:
Vào Ribbon ->Page Layout ->Page Setup->Background ->chọn hình tàng trữ trên máy->nhấn nút Insert.
– In tiêu đề chiếc và cột:
Vào Ribbon ->Page Layout->Sheet Options->Headings->chọn Print
– In tiêu đề cột và dòng tái diễn ở các trang:
Bước 1: Vào Ribbon->Page Layout->Page Setup->Print Title
Bước 2: tại ô Rows to repeat at vị trí cao nhất ta quét lựa chọn dòng hàng đầu vào ->$1:$1
Bước 3: tại ô Columns lớn repeat at left ta quét chọn cột A ->$A:$A
Bước 4: nhấn OK hoàn tất.
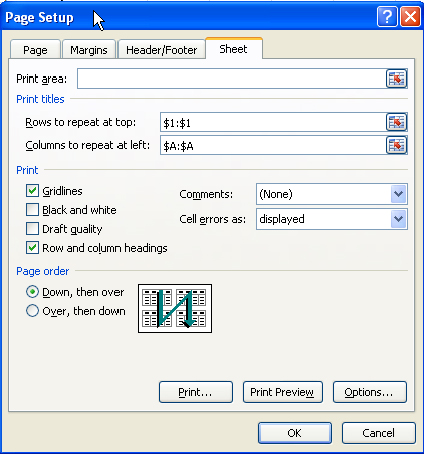
Hình minh họa lựa chọn in lặp lại các tiêu đề chiếc 1 cùng cột A
– Điều chỉnh tỉ trọng phóng to/ thu nhỏ trang in
Trong một số trong những trường thích hợp ta phải in nén giỏi phóng to câu chữ vào một số trong những trang tốt nhất định lúc ấy ta cần sử dụng Ribbon->Page Layout ->Scale lớn Fit ->Scale. Ta có thể thu nhỏ tuổi tài liệu mang lại 10% với phóng khổng lồ tới 400%.
– In mặt đường lưới của những ô:
Để in mặt đường lưới kẽ những ô trong bảng tính ta lựa chọn Ribbon->Page Layout ->Sheet Options->Gridline->Print.
Xem thêm: Thủy Thủ Mặt Trăng Pha Lê - Xem Phim Thủy Thủ Mặt Trăng
– Thêm tin tức vào đầu trang với chân trang:
Header chứa các thông tin lộ diện ở đầu mỗi trang và Footer chứa những thông tin xuất hiện ở cuối từng trang. Những phiên bạn dạng trước ta dùng ngăn Hearder/ Footer trong vỏ hộp thoại Page cài đặt để thêm Header cùng Footer tuy thế phiên bản này làm bởi một giải pháp khác dễ dãi và trực quan hơn, đặc biệt có thể chèn hình vào.
Vào Ribbon View ->chuyển sang chính sách xem Page Layout->Tiến hành thêm Header cùng Footer vào.
2. In tất cả các cột Excel trên một trang giấy
Khi in file Excel có khá nhiều cột vào Excel 2010, bạn hoàn toàn có thể tùy chỉnh cấu hình để co và giãn chiều rộng các cột thế nào cho khớp với trang giấy. Vào menu tệp tin > chọn Print, bên trên trang cấu hình thiết lập mở ra, bạn nhấn loài chuột vào vỏ hộp tùy chọn cuối cùng dưới trường Settings lựa chọn Fit All Columns on One Page. ở đầu cuối nhấn Print nhằm in.
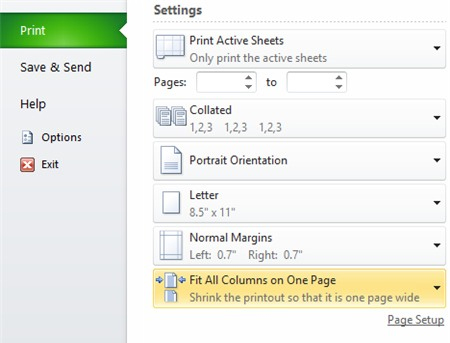
3. In trang chẵn lẻ
Đầu tiên các bạn phải gìn giữ file Excel sang file PDF, kế tiếp bạn in chẵn lẻ bình thường với các ứng dụng đọc PDF như Foxit Reader, Adobe Reader.
Bước 1: Lưu tệp tin Excel cần in sang trọng dạng PDF để rất nhiều định dạng duy trì được gần như nguyên cội trên Excel.
Excel 2010 tích hợp sẵn lao lý lưu file bên dưới dạng PDF, các bạn nhấp chuột menu File/Save As Để lưu file sang 1 tệp khác tệp gốc.
Ở bảng hiện tại ra, chúng ta chọn PDF như hình:
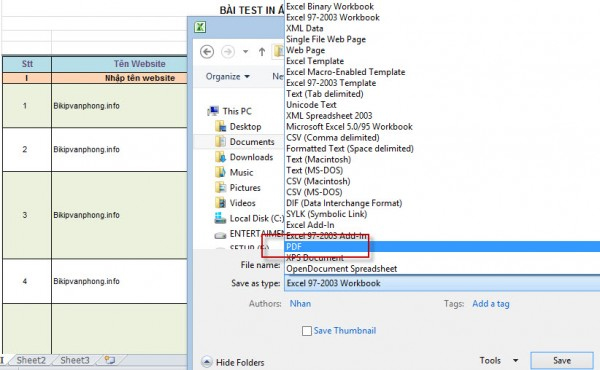
Bước 2: in ấn với phần mềm đọc PDF như Foxit Reader, Adobe Reader,… Khuyên dùng Foxit reader nếu như bạn chủ yếu dùng làm đọc PDF.
Mờ tệp tin PDF vừa lưu, bấm tổng hợp phím Ctrl+P hoặc vào menu File/Print để triển khai in. Chúng ta sẽ ban đầu in trang lẻ trước, các bạn chọn trang bị in, tiếp nối chọn như hình:
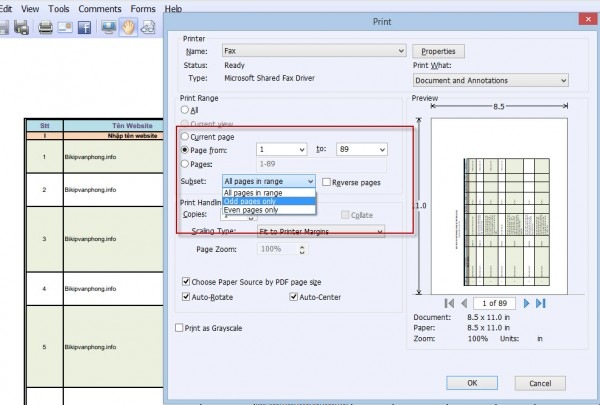
Bạn đề xuất xem trước tệp tin PDF nhằm tránh một trong những trang trắng không yêu cầu in, ví dụ thực tế tài liệu của công ty chỉ gồm 30 trang, dẫu vậy trên file PDF vẫn báo là 89 trang, bạn chỉ cần chọn lại mục Page From từ 1 to 30 là được. Ở mục Subset, ta lựa chọn in nguyên trang lẻ: Odd page only.
Khi in dứt lượt trang lẻ, ta úp giấy in lại đưa quay lại cổng giấy vào của dòng sản phẩm in và chọn ngược lại: in từ trang 30 về ngược trang 1 và chỉ in mọi trang chẵn.
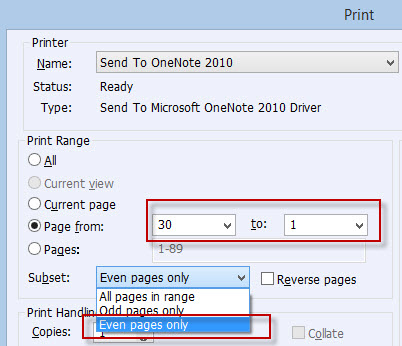
Trong Excel 2010 nếu khách hàng biết giải pháp tận dụng và thực hiện thủ thuật một cách hợp lý, cai quản lý các bước của các bạn sẽ thuận lợi hơn vô cùng nhiều, nếu như bạn chưa thực sự nắm rõ điều này bạn có thể xem tại Thủ thuật Excel trên Office 2010 góp quản lý công việc hiệu trái của chúng tôi.















