Cách hiển thị ruler, thanh thước kẻ trong word mọi phiên bản
Bạn đang xem: Cách hiển thị ruler, thanh thước kẻ trong word mọi phiên bản
Thanh Ruler là 1 chức năng cần thiết khi soạn thảo văn phiên bản trên Word, tác dụng Ruler giúp bạn dễ dàng căn chỉnh, căn lề trái phái cho chuẩn, đúng với luật lệ chung, mặc dù nhiên đôi lúc thanh Ruler lại không hiển thị khi bạn khởi hễ Word, điều này hoàn toàn có thể do bạn đã vô tình tắt đi cơ mà không xuất xắc biết. Khi chúng ta cần chỉnh sửa lề hay định dạng lại đoạn văn bản thì thanh thước kẻ (Ruler) trên Word là giải pháp không thể thiếu. Thế nhưng lúc bạn cần đến thì lại ko thấy nó đâu cả. Để hiển thị thanh Ruler bên trên Word bạn đã biết cách làm chưa? Mời chúng ta cùng theo dõi bài viết dưới đây.
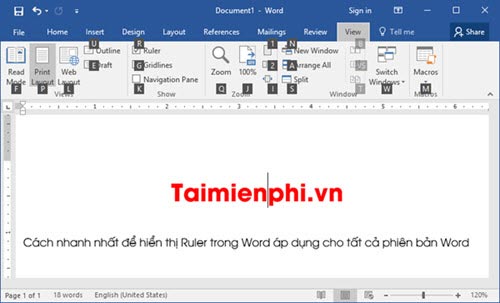
Hiển thị Ruler vào word 2016
Tải và thiết lập Office 2016
Trên giao diện áp dụng của Word 2016, chúng ta vào tab View và khắc ghi kiểm vào ô Ruler là thành công
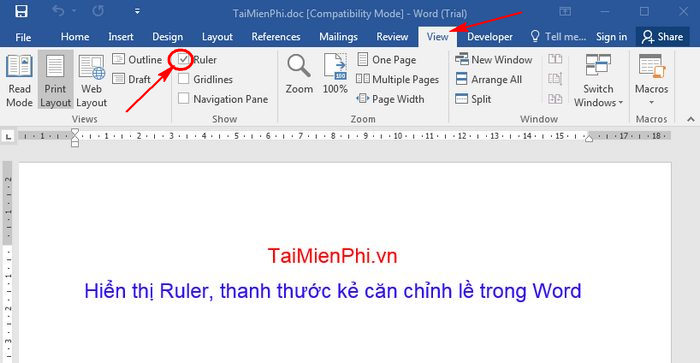
Hiển thị Ruler trong word 2010
Tải và mua đặt Office 2010
Bước 1: Đầu tiên chúng ta mở Microsoft Word 2010 lên, nghỉ ngơi thanh mức sử dụng chọn tab View và tích vào Ruler để thanh Ruler này hiển thị trên Word.
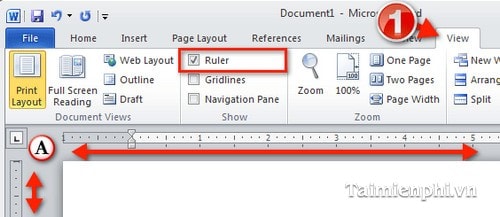
Bước 2: Sau lúc tích chọn Ruler kết thúc thì các chúng ta có thể mở Word Option lên và thiết đặt đơn vị đến thanh Ruler như: inches, centimeters,....
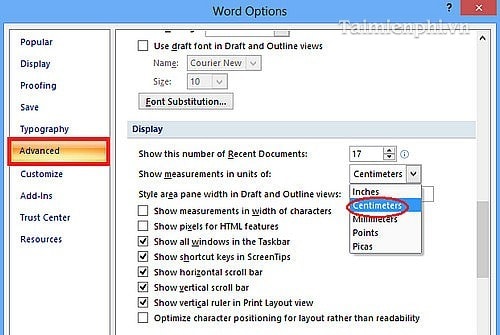
Hiển thị Ruler vào word 2013
Tải và cài đặt Office 2013
Tương tự như làm việc Word 2010 thì nhằm hiện thị công dụng Ruler vào Word 2013 chúng ta cũng chọn View và tích vào Ruler để thanh lao lý hiển thị lên Word
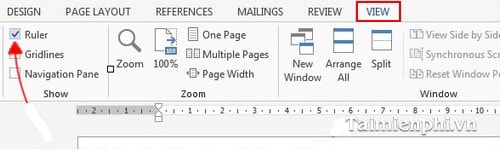
Hiển thị Ruler trong word 2007
Tải và sở hữu đặt Office 2007
Cách 1: Bạn kích vào thẻ View và chọn biểu tượng Ruler như hình dưới:
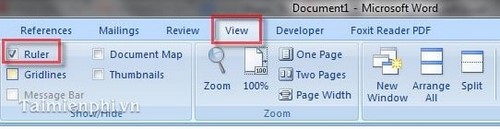
Cách 2: Kích vào nút View Ruler ở trên thanh cuộn dọc bên phải màn hình hiển thị soạn thảo Word.
Xem thêm: Xem Phim Cuộc Sống Tươi Đẹp Hàn Quốc 2010, Cuộc Sống Tươi Đẹp
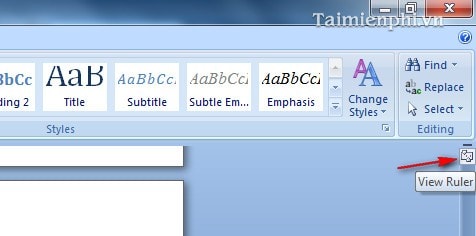
Cách 3: Nếu triển khai 2 cách trên nhưng chỉ gồm mỗi thước nhựa kẻ ngang xuất hiện, không có thước kẻ dọc thì chúng ta làm như sau:
Kích vào nút Office Button ở góc trên trái màn hình Word, kế tiếp chọn Word Options (phím tắt cấp tốc ấn Alt + F sau đó ấn chữ I)
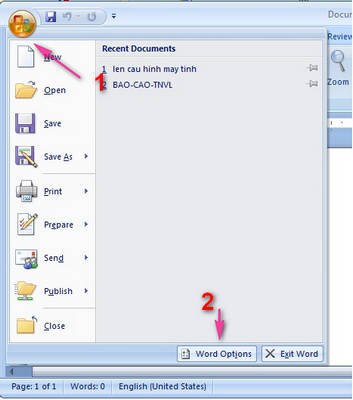
Kế tiếp chọn Advanced trong hàng menu bên tay trái. Kéo thanh trượt ở size bên buộc phải xuống dưới, tìm tới nhóm Display, ghi lại trước dòng Show vertical ruler in Print Layout view và nhấn OK để hoàn thành.
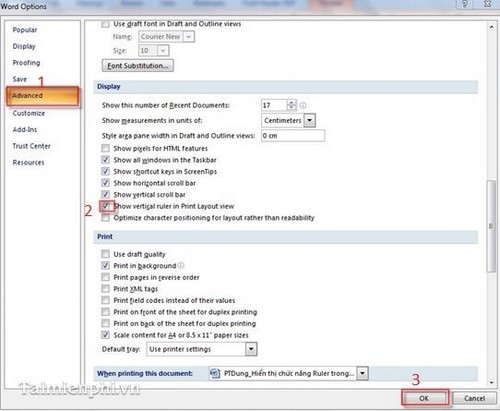
Hiển thị Ruler trong word 2003
Tải và cài đặt Office 2003
Bước 1: Để hiện lên thước đo, các bạn kích vào thực đơn View, lựa chọn Ruler trong hàng menu xổ xuống.
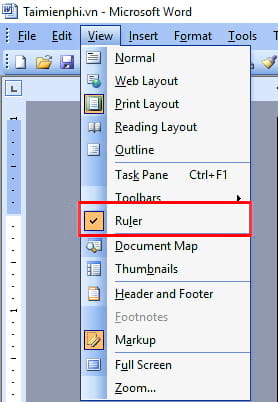
Bước 2: nếu muốn cho hiển thị thước đo theo theo hướng dọc ở chế độ xem văn bản, bạn kích chuột vào Tools, kế tiếp chọn mục Options… trong dãy menu xổ xuống. Cửa ngõ sổ Options xuất hiện, bạn chọn View và lưu lại chọn vào mục Vertical ruler (Print view only) trong nhóm Print and Web Layout options. Thừa nhận OK nhằm hoàn thành.
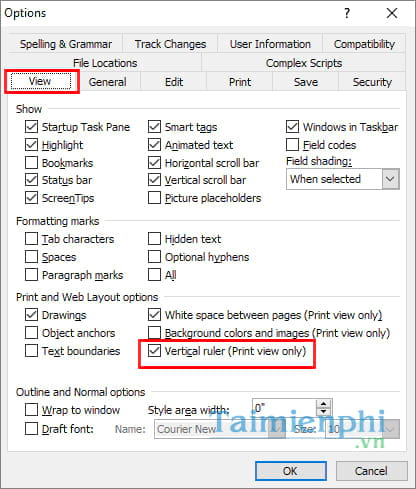
Vậy là tôi vẫn hướng dẫn chúng ta cách nhằm hiển thị thanh thước kẻ Ruler trên Word 2003/2007/2010/2013. Sau khi thực hiện quá trình trên thanh Ruler đã xuất hiện thêm trên bối cảnh trình soạn thảo Word, chúng ta có thể quay lại bối cảnh Word để xem sự gắng đổi. Thanh thước kẻ bao gồm vai trò rất đặc trưng trong quy trình định dạng lại văn bản, giúp đỡ bạn thao tác công dụng hơn. Kế bên ra, cách căn lề trong Word cũng rất được người cần sử dụng chú tròn khi trình diễn văn bản
https://dienmayxuyena.com/hien-thi-chuc-nang-ruler-trong-word-697n.aspx trong quá lưu lại và thực hiện file Word, những lúc các bạn sẽ thắc mắc nguyên nhân không thấy phần đuôi file word là DOC, hoặc DOCX lại không hiển thị. Đừng lo, sửa lỗi biểu tượng word bị mất rất giản đơn dàng, các bạn chỉ bắt buộc thực hiện sang 1 vài bước là hoàn toàn có thể khắc phục được sự việc nay.















