Đánh số trang từ một trang bất kỳ
Tính năng Page Number vào Word có thể chấp nhận được người dùng đặt số trang góp điều hành và kiểm soát sản phẩm từ cũng như độ nhiều năm văn uống phiên bản. Nhưng nhiều sinch viên hay những người không nhuần nhuyễn Word rất có thể gặp mặt trở ngại vào việc thực hiện viết số trang. Với bài viết sau đây, Tìm vấn đề kế toán thù đã chỉ các bạn cách để khắc số trang trường đoản cú trang ngẫu nhiên trong Word góp công việc của doanh nghiệp trngơi nghỉ yêu cầu tiện lợi hơn. Bạn đang xem: Đánh số trang từ một trang bất kỳ
Việc đặt số trang trong Word là vấn đề quan trọng giúp cho văn uống bản của chúng ta trnghỉ ngơi phải khoa học và dễ điều hành và kiểm soát hơn. Vậy làm sao nhằm khắc số trang ngẫu nhiên vào Word và gồm những phương pháp đặt số trang như vậy nào? Hãy thuộc mày mò kỹ rộng về thao tác làm việc này nhé.
Cách đánh số trang theo trang bị từ tự trang nhất tiên
Nội dung bài viết
Để viết số trang ban đầu trường đoản cú trang thứ nhất bạn phải tiến hành theo những thao tác sau:
Cách 1: Sử dụng thanh hao luật pháp trên screen máy tính
Bước 2: Chọn mục Insert => Page Number
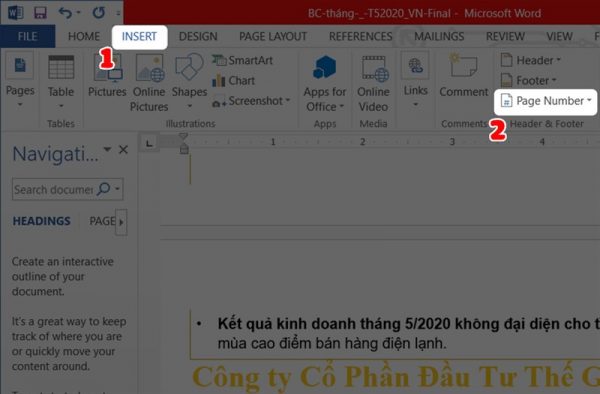
Chọn mục Insert => Page Number
Cách 3: Trong thời điểm này bên trên screen đang hiện ra 4 mục nhằm chúng ta chọn
Top of Page: Đánh số bên trên đầu trang Bottom of Page: Đánh số sinh sống dưới trang Page Margins: Đánh số trang bên rìa Current position: Đánh số trang tại địa chỉ bạn lựa chọn
Cách đánh số trang theo lắp thêm tự tự trang đầu tiên
Tùy vào địa chỉ số trang bạn muốn khắc ghi dể lựa chọn phù hợp.
Cách đánh số trang ngẫu nhiên trong Word
Bước 1: Quý Khách đặt con chuột vào trang bất kỳ mà lại bạn muốn đánh số trang
Cách 2: Trên tkhô hanh luật pháp, chọn mục Page Layout, nhấn lựa chọn Breaks, chọn tiếp Next Page.

Cách đánh số trang ngẫu nhiên vào Word
Bước 3: Tiếp theo lựa chọn Insert => Page Number => lựa chọn tiếp Format Page Numbers. Chọn kiểu dáng đặt số trang nhưng mà bạn có nhu cầu rồi lựa chọn Start at là số ngẫu nhiên. Đây đã là số bước đầu lưu lại trang. Cuối cùng thừa nhận chọn OK.
Xem thêm: Top 11 Ứng Dụng Xem Phim Online Chất Lượng Cao Cho Điện Thoại

Bước 4: Để triển khai thao tác lưu lại trang lựa chọn Page Number, hoặc hoàn toàn có thể chọn mục Insert => Header/Footer. Sau đó bạn có thể chọn lựa cách khắc ghi trang bản thân mong ước như hình dưới.

Cách 5 Sau bước trên thì cả hai phần nhiều được viết số trang. Để xóa số trang được tấn công nghỉ ngơi section đầu tiên, lựa chọn Header và Footer Tools phần Design. Sau đó nhấp vào Link khổng lồ Previous nhằm vứt màu quà đi. Liên kết thân hai section có khả năng sẽ bị ngắt.
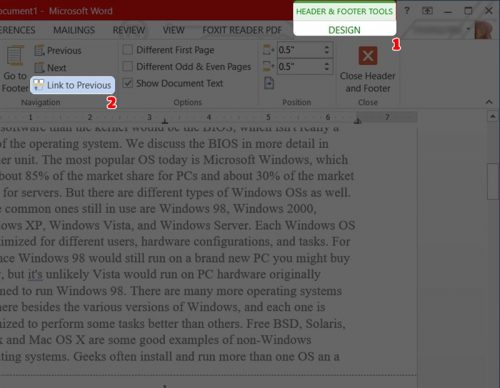
Bước 6: Sau khi sẽ ngắt links của 2 section, nhằm xóa số trang cũng như giao diện lưu lại trang các bạn hãy nhấp vào Cthảm bại Header & Footer.
Cách xóa khắc số trang trong Word
Một số bí quyết xóa ghi lại trang trong word bạn cũng đề xuất biết
Cách 1:
Đây đã là bí quyết dễ dàng và đơn giản độc nhất vô nhị nhằm xóa đặt số trang vào Word mà chúng ta có thể dễ dãi áp dụng
Đánh lốt vào phần số trang bạn cần xóa Nhấn Delete hoặc Backspace.Vậy là bạn đã sở hữu thể xóa số trang khắc ghi nlỗi bản thân mong ước.
Cách 2:
Để xóa khắc ghi cục bộ trang các bạn chọn Insert => Page Number => Remove sầu Page Number
Trên đấy là 2 bí quyết đặt số trang vào word với phương pháp xóa số trang đánh dấu nhưng mà rất có thể bạn sẽ đề nghị. Hi vọng thông tin mà dienmayxuyena.com cung cấp có thể giúp bạn biết được nhiều hơn những kiến thức về mẹo nhỏ tin học tập văn uống chống. Chúc chúng ta thành công cùng với thao tác làm việc đặt số trang cơ mà chúng tôi đã share. Nếu chúng ta bao gồm kiến thức và kỹ năng giỏi, hãy chia sẻ nhằm phần đông bạn thuộc biết nhé!















