Đánh số trang bất kỳ trong word 2013
Làm chũm nào đểđánh số trang vào word? biện pháp đánh số trang trong word tất cả dễ có tác dụng không? Đánh số trang là một năng lực cơ bạn dạng của những người tiêu dùng word. Mặc dù nhiên, nếu như là fan mới thì không ngoài bỡ ngỡ. Cùng mày mò cách viết số trang vào word qua bài viết dưới đây.
Bạn đang xem: Đánh số trang bất kỳ trong word 2013
Cách đánh số trang vào word ban đầu từ trang đầu tiên
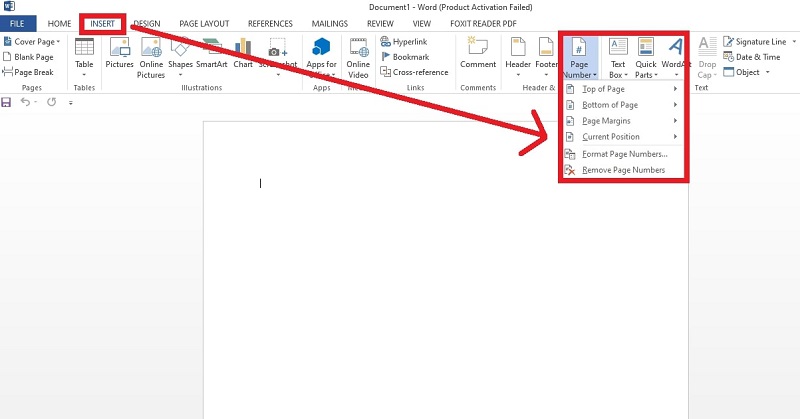
Bạn thực hiện thanh vẻ ngoài trên màn hình máy tính của mình. Chọn mục Insert, sau đó chọn mục Page Number. Lúc đó, có không ít mục tồn tại để chúng ta lựa chọn:
Đánh số trang bên trên đầu trang: vị trí cao nhất of PageĐánh số trang ở cuối trang: Bottom of PageĐánh số trang ở bên mép trang: Page MarginsĐánh số trang tại vị trí tự chọn (vị trí đặt con trỏ chuột): Current PositionTùy vào yêu thương cầu ví dụ mà bạn chọn lựa cách đánh số trang tương ứng. Ví dụ, ý muốn đánh số trang tại phần cuối trang, ví dụ là phía lề bên đề xuất thì triển khai thao tác: chọn Insert -> lựa chọn Page Number -> lựa chọn Bottom of Page -> chọn vị trí số 3. Lúc đó, kết quả bạn nhận ra như hình hình ảnh dưới đây.

Tương tự, nếu bạn muốn vị trí viết số ở lề trái thì lựa chọn vị trí số 1, chọn căn thân thì địa điểm số 2.
Cách đặt số trang word xuất phát từ 1 trang bất kỳ
Muốn khắc số trang bước đầu từ một trang word bất kỳ, họ làm như sau:
Bước 1:Bạn đặt vị trí bé trỏ chuột vào đầu trang đó.

Bước 2:Trên thanh công cụ, chọn mục Page Layout -> chọn Breaks -> chọn Next Page. Khi đó, văn phiên bản sẽ được tạo thành 2 section. Section trước tiên từ địa chỉ trỏ chuột của người sử dụng đến cuối văn bản. Section thứ hai từ trên đầu đến chân trang nhưng không cất trỏ chuột.
Xem thêm: Bff Quotes, Lời Hay Y Dep Trong Cuoc Song, Bff Quotes, Lời Hay Ý Đẹp, Ý Nghĩa Cuộc Sống

Bước 3:Chọn Insert -> chọn Page Number -> chọn Format Page Numbers

Sau khi xong bước 3 thì sẽ mở ra một vỏ hộp thoại. Chúng ta chọn hình dạng đánh số trang nhưng mà mình mong muốn rồi chọn Start at là tiên phong hàng đầu hoặc một trong những bất kỳ. Số sẽ là số bắt đầu đánh lốt trang. Cuối cùng, chọn Ok.
Bước 4:Chọn mục Insert -> chọn Header/Footer, chúng ta có thể chọn Page Number để triển khai thao tác đánh dấu trang. Tiếp theo, lựa chọn kiểu đánh dấu trang cơ mà mình ước muốn (lề trái, lề phải hoặc căn giữa, trên hoặc cuối trang)

Bước 5:Sau khi kết thúc bước 4 thì cả hai section phần đa được đặt số trang. Để xóa số trang được tiến công ở section vật dụng nhất, các bạn chọn Header & Footer Tools phần kiến thiết -> thừa nhận vào liên kết to Previous để vứt màu quà đi. Khi link giữa nhì section có khả năng sẽ bị ngắt.

Bước 6:Sau khi đã ngắt links của hai section, nhằm xóa số trang cũng như kiểu lưu lại trang của Footer Section 1, các bạn hãy nhấp vào Close Header and Footer.

Sau khi dứt hết quá trình trên, chỉ từ lại Section 2 và các trang word được tiến công số bước đầu từ vị trí đặt con trỏ chuột. Vậy là chỉ với một vài thao tác làm việc đơn giản, các bạn đã sở hữu thể bao gồm cách đặt số trang trong word gấp rút nhất.
Posted in Thủ ThuậtcommentLeave a bình luận on phía dẫn phương pháp đánh số trang trong word đơn giản và dễ dàng và nhanh nhất















