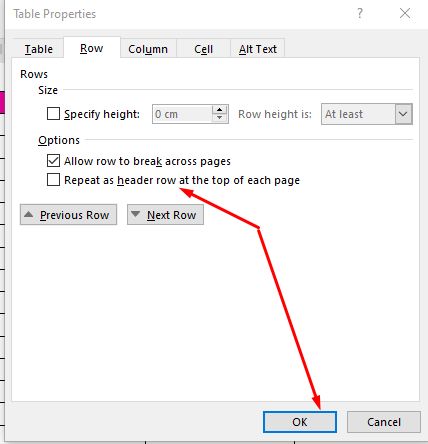Cách tạo tiêu đề bảng trong word 2010
Khi sử dụng ứng dụng Word để thi công bảng biểu hoặc biên soạn thảo văn bản, người dùng thường chạm mặt trường phù hợp phải chỉnh sửa lặp đi lặp lại các tiêu đề của bảng biểu làm việc mỗi trang. Vậy làm cách nào để hoàn toàn có thể thực hiện điều ấy nhanh chóng nhưng mà không cần sửa đổi nhiều lần. Ngay bây giờ, chúng ta hãy tham khảo nội dung bài viết dưới phía trên của thủ thuật việt nam để biết cách lặp lại tiêu đề trong Word mang lại bảng biểu, in ấn nhé.
Bạn đang xem: Cách tạo tiêu đề bảng trong word 2010
Bài viết được thực hiện trên laptop Windows 10 cùng với phiên bản Word 2019, các bạn cũng có thể thực hiện nay các thao tác tương tự bên trên phiên bản Word 2013, 2019, bên cạnh ra nội dung bài viết cũng hướng dẫn chúng ta cách triển khai trên phiên phiên bản Word 2016, 2013, 2010...
I. ích lợi của việc tái diễn tiêu đề trong Word
Giúp người dùng tiết kiệm được thời gian chỉnh sửa khi sang trang mới.Giúp tiết kiệm được không ít thời gian sửa đổi khi in ấn.Giữ nguyên format mà người dùng đã tạo, tiện lợi khi sử dụng.II. Cách lặp lại tiêu đề trong Word 2019, 2016, 2013.
Ba phiên bạn dạng Word 2013, năm 2016 và 2019 giao diện gần giống nhau bắt buộc việc thực hiện lặp lại tiêu đề cũng biến thành giống nhau.
1. Khuyên bảo nhanh
Mở file Word muốn tái diễn tiêu đề -> Tô đen và nhấn chuột phải vào dòng tiêu đề muốn lặp lại -> chọn Table Properties… -> hộp thoại Table Properties hiển thị, chọn thẻ Row -> Tích vào ô Repeat as header row at the vị trí cao nhất of each page -> nhấn OK.
2. Hướng dẫn chi tiết.
Ví dụ chúng ta có một bảng Word với title như hình dưới. Bảng này có dữ liệu ở nhiều trang. Còn nếu không lặp lại tiêu đề thì các dữ liệu sinh hoạt trang khác sẽ không có thông tin để tham chiếu. Ví như làm thủ công bằng tay thì chắc chắn rất mất thời gian. Bởi vì vậy họ cần áp dụng thủ thuật đê lặp tiêu đề của bảng.
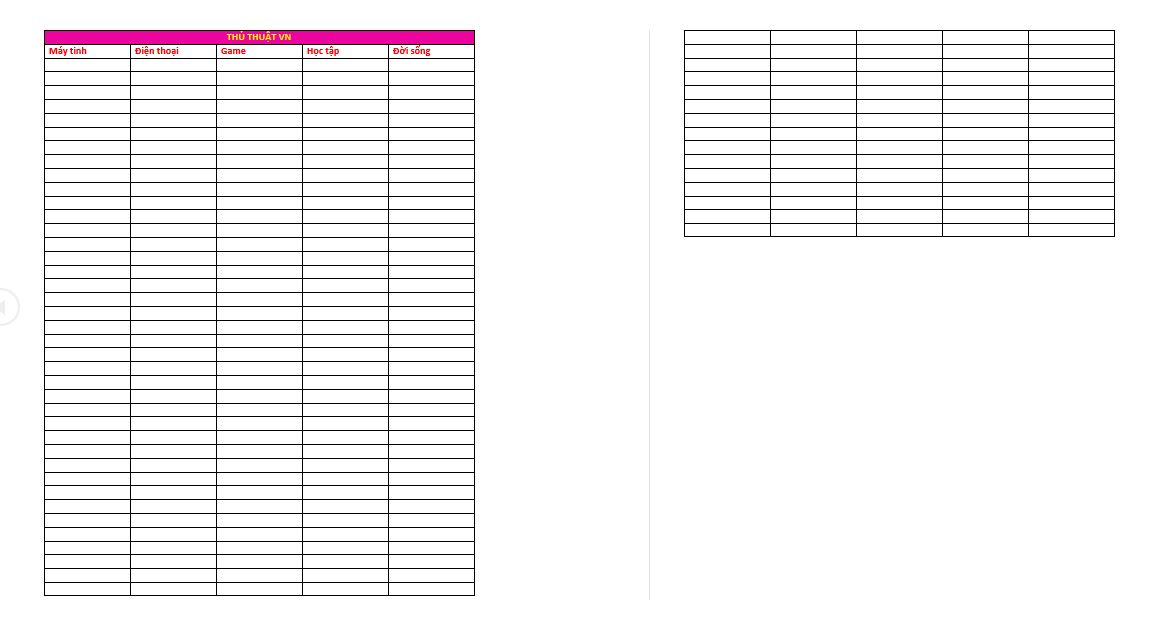
Bước 1: Mở file Word mà bạn muốn lặp lại title => Tô đen dòng tiêu đề muốn lặp lại.

Bước 2: Nhấn con chuột phải vào loại bị bôi black và chọn Table Properties…
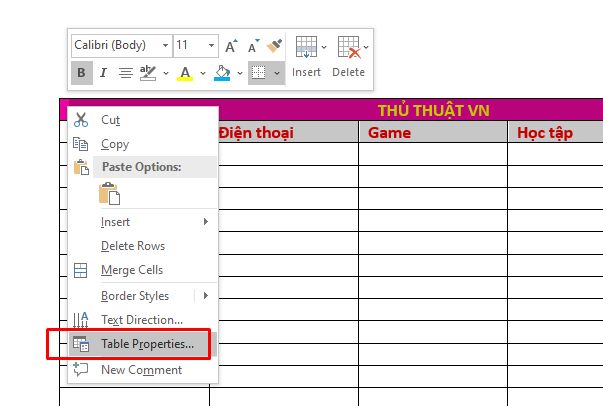
Bước 3: Hộp thoại Table Properties mở ra thì chọn thẻ Row.
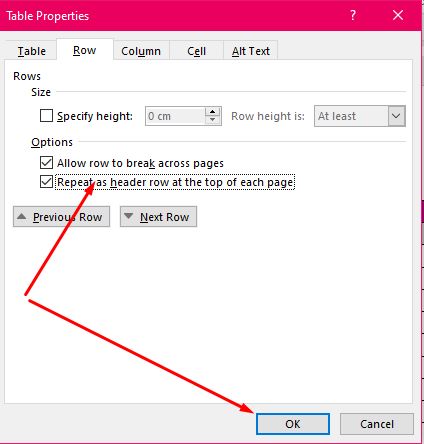
Bước 4: Tích vào ô Repeat as header row at the top of each page và thừa nhận OK. Xem thêm: Đồng Hồ Huami Amazfit Gtr 2, Đồng Hồ Thông Minh Amazfit Gtr 2
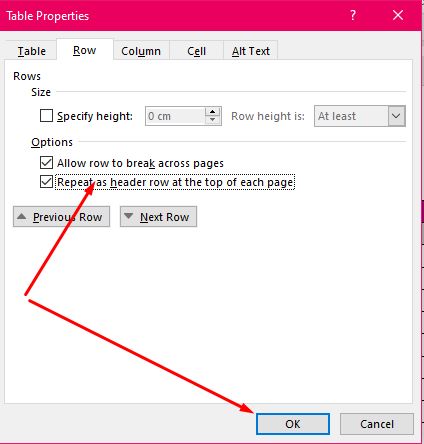
Kết trái sau khi chấm dứt (Hình minh họa mặt dưới).
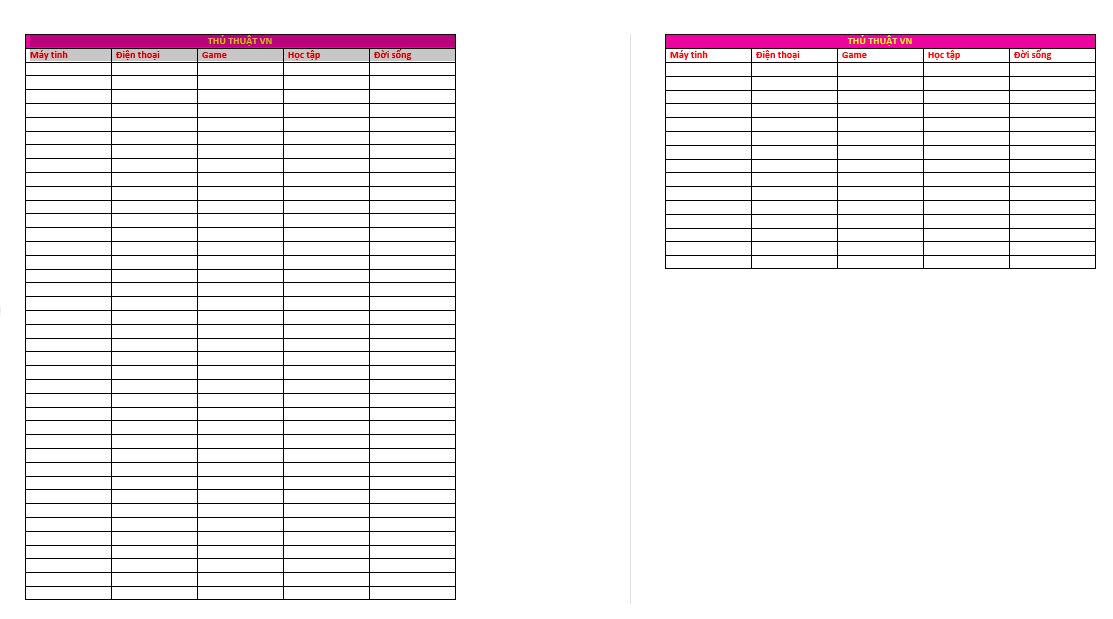
III. Cách lặp lại tiêu đề trong Word 2010, 2007, 2003
1. Lý giải nhanh
Mở file Word muốn tái diễn tiêu đề => Tô đen với nhấn con chuột phải vào dòng tiêu đề muốn lặp lại => chọn Table Properties… => vỏ hộp thoại Table Properties xuất hiện thì chọn thẻ Row => Tích vào ô Repeat as header row at the top of each page => Nhấn OK.
2. Phía dẫn đưa ra tiết
Bước 1: Mở file Word mà bạn muốn lặp lại title -> Tô đen dòng tiêu đề muốn lặp lại.
Bước 2: Nhấn con chuột phải vào trong dòng được bôi đen rồi chọn mục Table Properties…
Bước 3: Hộp thoại Table Properties xuát hiện nay thì lựa chọn thẻ Row.
Bước 4: Tích vào ô Repeat as header row at the đứng đầu of each page và nhấn OK.
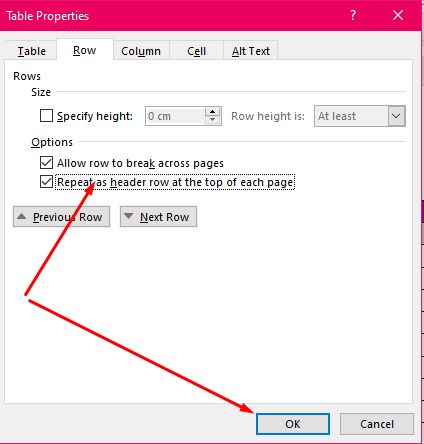
Kết trái sau khi kết thúc (Hình ảnh minh họa bên dưới).
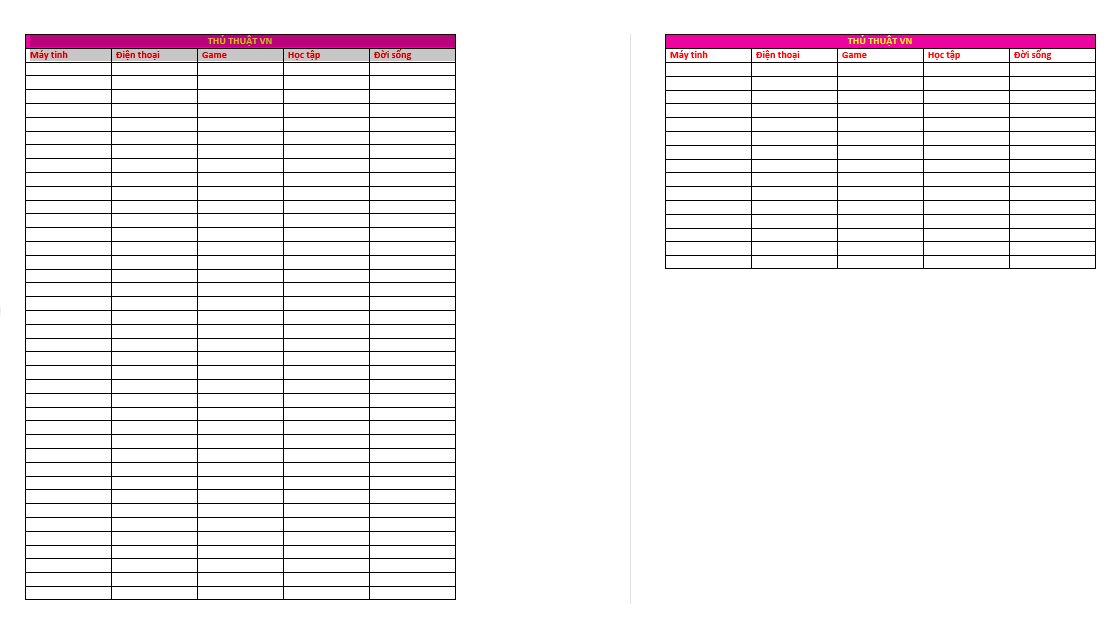
IV. Cách bỏ lặp lại tiêu đề vào Word
Thao tác bỏ tái diễn tiêu đề này rất có thể thực hiện tại trên mọi phiên phiên bản Word khác biệt với thuộc 1 thao tác, tiếp sau đây mình thực hiện phiên bạn dạng Word năm 2016 để phía dẫn những bạn.
Bước 1: Mở file Word đã cài lặp lại tiêu đề => Tô đen tiêu đề muốn vứt lặp lại.
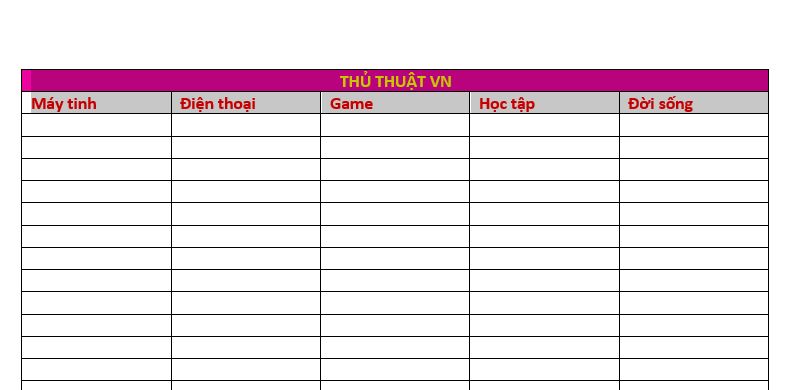
Bước 2: Nhấn loài chuột phải vào phần tô đen và lựa chọn mục Table Properties…
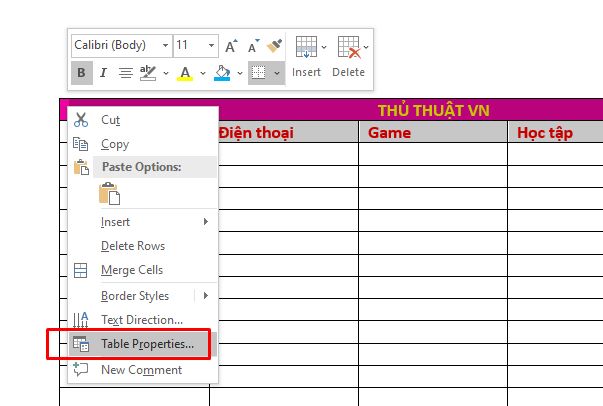
Bước 3: hộp thoại Table Properties hiển thị thì lựa chọn thẻ Row.
Bước 4: Bỏ dấu tích vào ô Repeat as header row at the đứng top of each page với nhấn OK.