Cách sử dụng track changes
Track Changes là một tính năng theo dõi lịch sử vẻ vang chỉnh sửa khá hữu ích trong Word. Đây là 1 công cụ tác dụng để quản lý các chuyển đổi do nhiều người review thực hiện tại trên cùng một tài liệu. Trong nội dung bài viết này, dienmayxuyena.com vẫn hướng dẫn chúng ta cách sử dụng Track Changes nhằm theo dõi thay đổi trong Word các phiên bản từ 2010 đến năm 2016 nhé!
Mục lục
2 Cách áp dụng Track Changes vào Word như vậy nào?2.2 biến hóa cài đặt của Track Changes:2.3 Cách biến hóa tên người dùng (user) trong Track ChangesTrack Changes là gì?
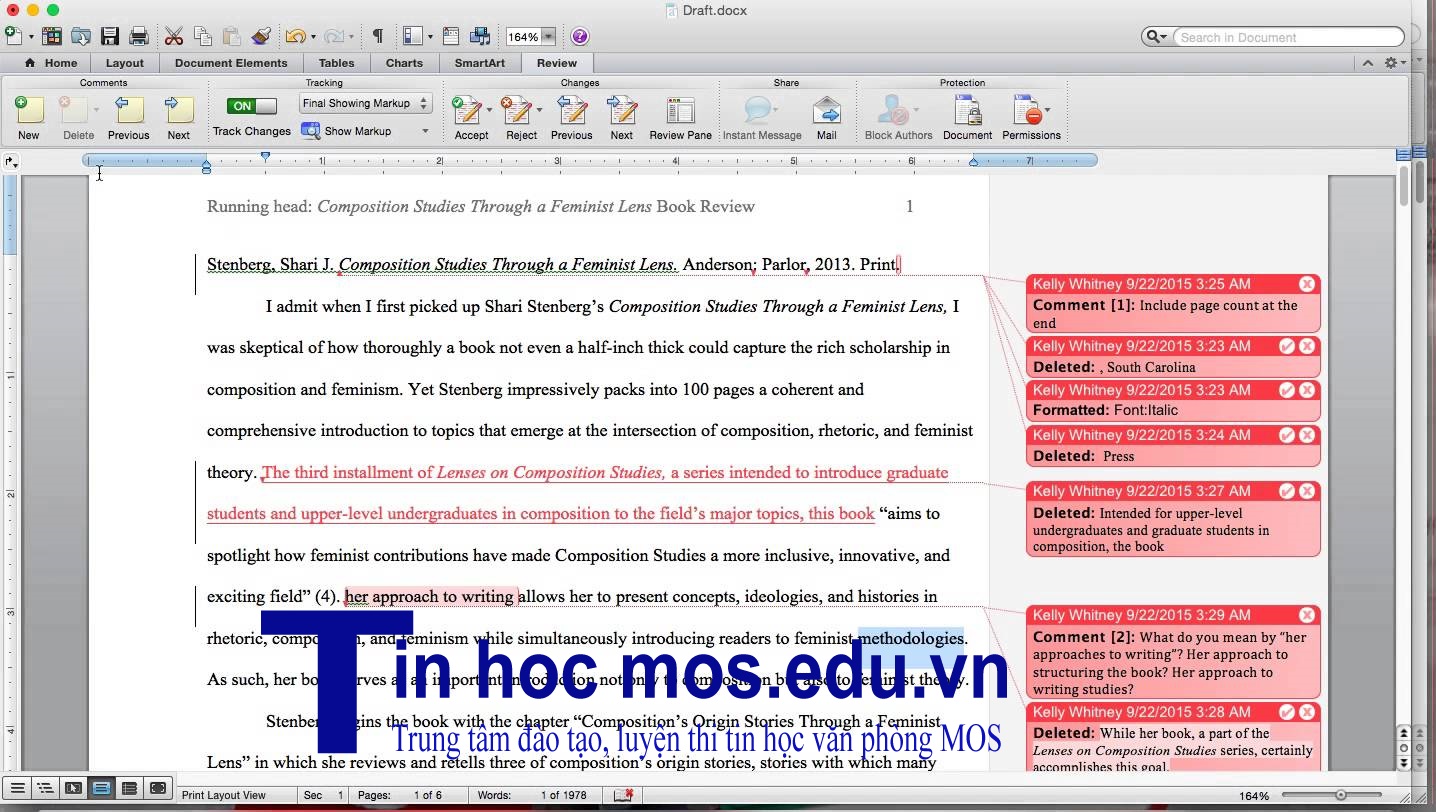
Giao diện Track Changes 201trong Word 2010
Track Changes, như đang nói sinh hoạt trên, khiến cho bạn biết được những chỉnh sửa nào đang được phân phối trong tệp tin Word của mình. Với khuyên bảo này, dienmayxuyena.com cho biết phương pháp sử dụng Track Changes. Nó hỗ trợ chúng ta theo dõi lịch sử hào hùng chỉnh sửa mà Word gọi những lần sửa đổi này là markup. Được review là cực kỳ bổ ích trong thao tác làm việc nhóm, Track Changes đang lưu giữ phần nhiều lần xóa, chỉnh sửa văn bản, comment,… bởi các màu sắc và ký kết hiệu không giống nhau, đảm bảo an toàn không bị vứt bỏ một chuyển đổi nào.
Cụ thể hơn, tính năng của Track Changes là giúp đỡ bạn chỉnh sửa tài liệu bằng phương pháp theo dõi các lần chèn, xóa, thêm sút , sửa chữa thay thế và chuyển đổi định dạng đang được cấp dưỡng trong tệp tin Word của mình. Track Changes quan trọng hữu ích khi bạn đang chia sẻ tài liệu với những đồng nghiệp khác, vày nó chất nhận được bạn xem chính xác những đổi khác nào sẽ được tiến hành và vì ai.
Bạn đang xem: Cách sử dụng track changes
Ngoài ra, Track Changes hỗ trợ nhiều quyền lợi hơn mang lại chủ thiết lập của tài liệu, người dân có thể đồng ý hoặc trường đoản cú chối ngẫu nhiên thay đổi nào được thực hiện so với tài liệu.
Cách thực hiện Track Changes trong Word như thế nào?
Mở cùng tắt Track Changes sinh hoạt đâu?
Để mở Track Changes, bạn vào thẻ Review, trong phần Tracking chọn Track Changes.

Mở Track Changes vào Word 2010
Đối với những phiên phiên bản khác như 2013 xuất xắc 2016, vị trí của Track Changes tương tự như trên nên chúng ta làm tương tự như nhé!
Để tắt Track Changes và trở về giao diện bình thường, chúng ta có 2 tùy chọn:
Đồng ý lưu lại lại các thay đổi: chọn Accept > Accept All Changes & Stop TrackingLoại vứt hết các thay đổi: chọn Reject > Reject All Changes and Stop TrackingThay đổi cài đặt của Track Changes:
Với phiên phiên bản Word 2010Trong Word 2010, để đổi khác cài đặt của Track Changes, ta nhấp chuột vào mũi tên nghỉ ngơi dưới cam kết hiệu như hình dưới. Lập tức, dưới hiện ra 1 list thả. Lựa chọn Change Tracking Options.
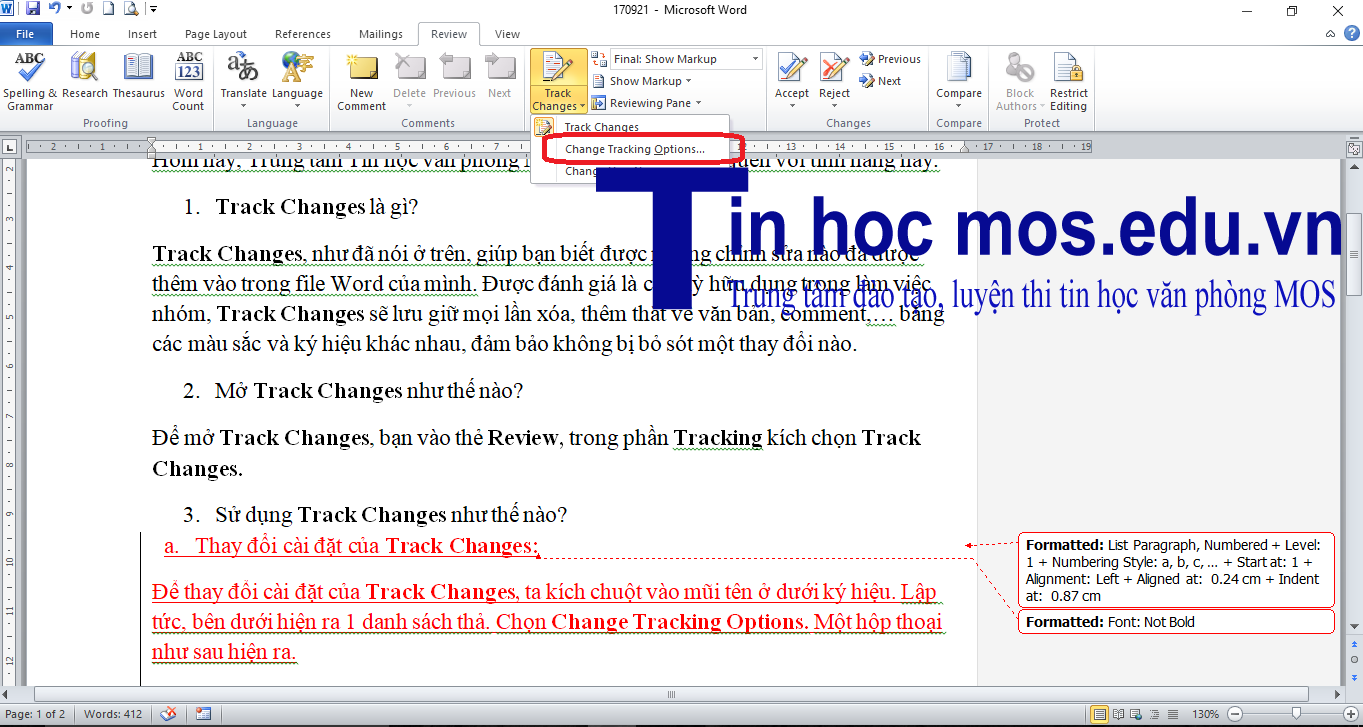
Một vỏ hộp thoại như sau hiện ra.
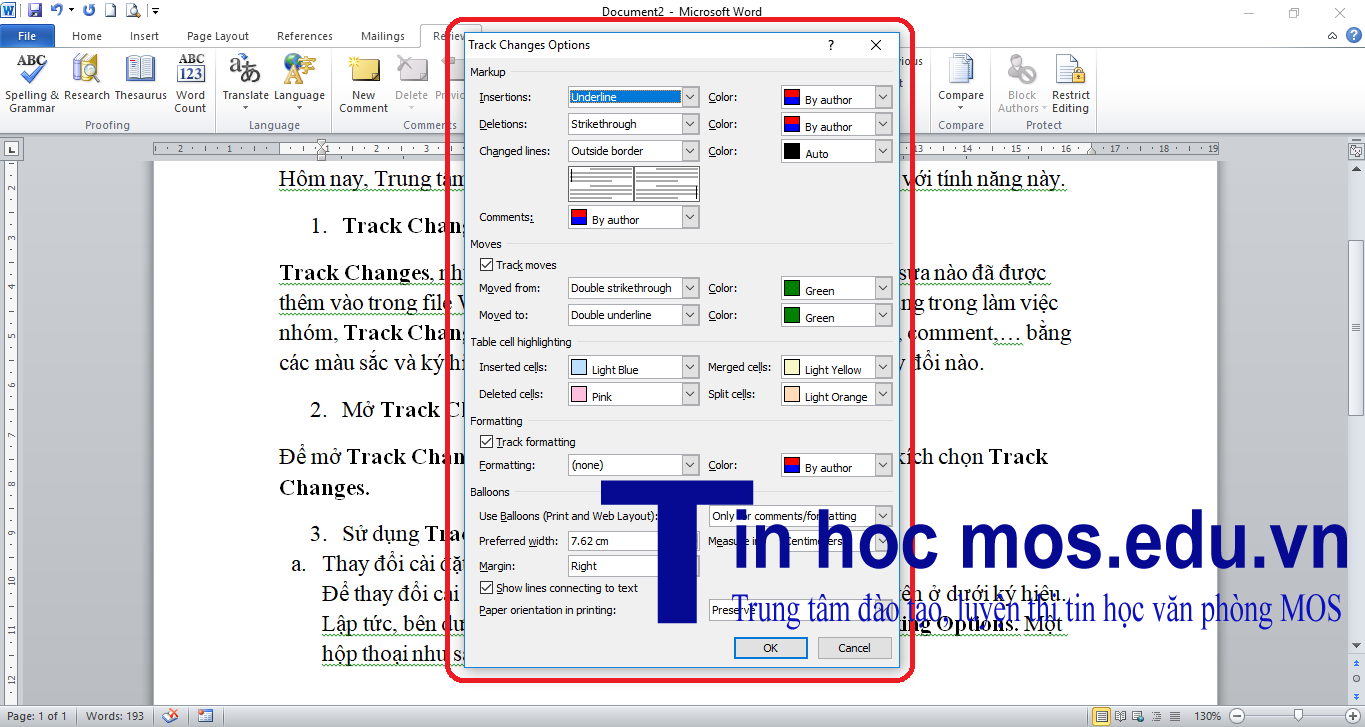
Trong các phiên bạn dạng mới hơn, như trong Word 2016, để đổi khác cài để ta kích loài chuột vào mũi tên phía bên yêu cầu của phần Tracking.
Lập tức hiện ra hộp thoại Track Changes Options.
Nếu muốn chỉnh sử nâng cao thì chọn nút Advanced Options. Một vỏ hộp thoại như phiên phiên bản 2010 với nhiều lựa chọn cụ thể hơn vẫn hiện ra.
Xem thêm: Phim Đại Phúc Tinh Diễn Viên, Phim Đại Phúc Tinh Thuyết Minh
Như các chúng ta cũng có thể thấy, chúng ta tất cả thể chuyển đổi màu sắc tương tự như cách ghi lại các biến đổi về tiếp tế (Insertions), xóa đi (Deletions), phản hồi (Comments),… tùy theo yêu cầu và sở thích.
Cách đổi khác tên người tiêu dùng (user) trong Track Changes
Với phiên bản 2010Để chuyển đổi tên user của bạn dạng thân, giúp những người trong nhóm biết các bạn đã chỉnh sửa những phần làm sao của văn bản, chúng ta có thể kích chuột vào mũi tên dưới ký kết hiệu Track Changes, chọn Change User Name và nhập tên của doanh nghiệp vào ô User Name. Kế tiếp tất cả phần đa gì bạn phải làm là điền thương hiệu vào ô User nam giới trong cửa sổ hiện ra.
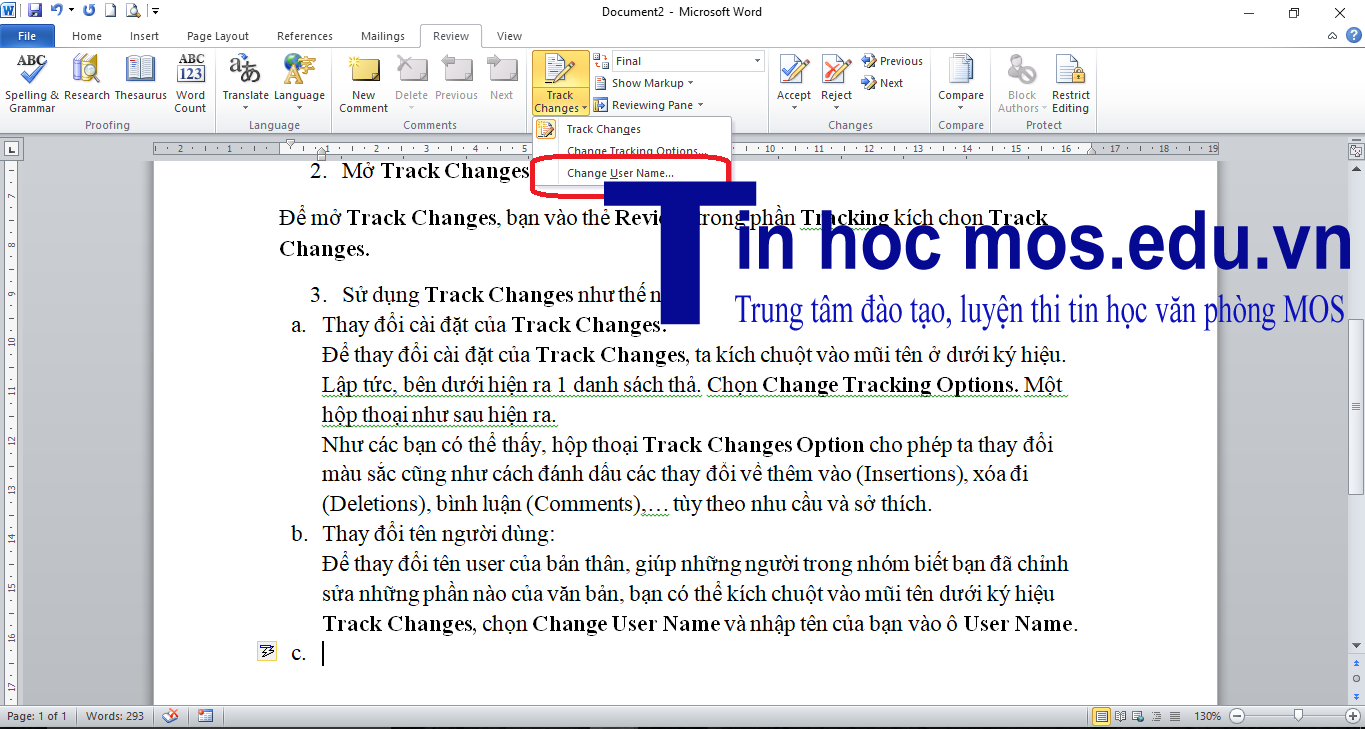
Trong Word 2016, tương đương với thao tác đổi sở hữu đặt, ta vẫn kích con chuột vào mũi tên của phần Tracking. Trong hộp thoại Track Changes Options, chọn Change User Name.
Hộp thoại Word Options hiện nay ra, bạn tìm về ô User Name để biến hóa tên nhé!
Chọn kiểu trình diễn và những loại Markup được hiện nay ra:
Nếu bạn muốn xem bản cuối thuộc và ko hiện biến hóa trước nữa. Trong mục Final: Show Markup (với phiên bản 2010) hoặc All Markup (với Word 2016) ở phần Tracking, chọn Final. Nếu hy vọng xem lại phiên bản đầu tiên, lựa chọn Original.
Ngoài ra, chúng ta có thể chọn gần như loại biến đổi Markup làm sao được hiện ra. Bằng phương pháp chọn Show Markup bỏ chọn/ kích chọn vào những loại phù hợp, như Comments, Ink, Insertions & Deletions, Formating…
Comments: những ghi chú của không ít người chỉnh sửaInsertions & Deletions: các phần thêm và các phần xóaFormatting: các chỉnh sửa về định dạngBalloons: các thành phần hiển thị ở mặt phảiSpecific people: người sửa đổi được hiển thịXem các biến đổi trong 1 hành lang cửa số khác
Để xem cụ thể các biến đổi trong 1 hành lang cửa số mới. Kích chọn Reviewing Pane và chọn lựa cách xem dọc (Reviewing Pane Vertical) hoặc ngang (Reviewing Pane Horizontal) tùy theo ý muốn.
Ngược lại với việc xem các biến hóa người khác tạo nên ra, chúng ta có thể giới hạn quyền sửa đổi văn bản bằng cách sử dụng Restrict Editing.
Bài viết trên đây đã chia sẻ đến chúng ta hướng dẫn chi tiết cách sử dụng Track Changes vào Word những phiên bản từ 2010 tới năm 2016 để theo dõi chỉnh sửa và khám nghiệm văn bản.
Ngoài ra, bạn có thể tìm hiểu thêm nhiều Thủ thuật hay khi áp dụng Word 2010, 2013, 2016 tại website của dienmayxuyena.com. Nếu các bước của bạn nối sát với Tin học văn phòng và công sở nhưng vì quá bận bịu nên bạn không có thời gian tham gia những lớp học trực tiếp vị trí trung tâm thì bạn có thể tham khảo khóa Luyện thi MOS online, và Excel AZ tự cơ bản đến nâng cấp và ứng dụng của Trung vai trung phong tin học công sở MOS nhé!
Thông tin liên hệ
Trung chổ chính giữa tin học văn phòng MOS – Viện tài chính và thương mại dịch vụ Quốc tế – Đại học tập Ngoại Thương















