Cách sử dụng hàm ì
Hàm IF là một trong những hàm phổ biến và quan trọng nhất trong excel. Chúng ta dùng hàm để yêu mong Excel kiểm tra một điều kiện và trả về một cực hiếm nếu điều kiện được đáp ứng, hoặc trả về một giá trị khác nếu điều kiện đó ko được đáp ứng. Bạn đang xem: Cách sử dụng hàm ì
Trong nội dung bài viết này, dienmayxuyena.com học Excel Online sẽ tìm hiểu về cú pháp cùng cách sử dụng hàm IF thịnh hành trong Excel, tiếp đến sẽ gồm cái nhìn sâu rộng bằng những ví dụ về cách làm mà hy vọng là sẽ hữu dụng cho cả những người dân mới sử dụng Excel và những người có khiếp nghiệm.
Những điều cần nhớ về hàm IF trong Excel:Cách sử dụng hàm IF vào Excel và các ví dụ:Hàm IF vào văn bản:Ví dụ về phương pháp hàm IF mang lại ngày, tháng:
Cú pháp hàm IF và phương pháp dùng:
Hàm IF là trong những hàm logic có thể chấp nhận được đánh giá chỉ một đk nhất định cùng trả về giá trị mà bạn chỉ định nếu điều kiện là TRUE với trả về một quý giá khác nếu đk là FALSE
Cú pháp mang đến hàm IF như sau:
IF (logical_test,
Ví dụ: Biểu thức ngắn gọn xúc tích của chúng ta có thể là hoặc B1=”sold”, B110.
Value_if_true: Là giá chỉ trị mà lại hàm đã trả về nếu biểu thức logic cho quý hiếm TRUE hay có thể nói là đk thỏa mãn. Không bắt buộc phải có.Ví dụ: công thức sau đang trả về từ “Good” nếu quý giá ở ô B1 to hơn 10: =IF(B1>10, “Good”)


Value_if_false: là giá trị cơ mà hàm vẫn trả về nếu biểu thức logic cho quý giá FALSE hay nói theo một cách khác là điều kiện không thỏa mãn. Không sẽ phải có.
Ví dụ: nếu như bạn thêm vươn lên là thứ 3 là “Bad” vào cách làm ở lấy ví dụ như trên, nó vẫn trả về trường đoản cú “Good” nếu cực hiếm ở trong ô B1 to hơn 10, còn nếu ngược lại thì cực hiếm trả về sẽ là “Bad”:
=IF(B1>10, "Good", "Bad")
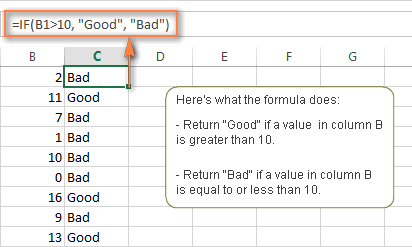
Những điều cần nhớ về hàm IF trong Excel:
Mặc mặc dù hai biến sau cuối trong hàm IF là không đề nghị nhưng công thức có thể trả về số đông giá trị không hy vọng đợi nếu như khách hàng không nắm vững những luật lệ cơ phiên bản nhất
1. Nếu như như value_if_true bị bỏ qua
Nếu value_if_true bị làm lơ trong cách làm IF (ví dụ chỉ có dấu phải sau logical_test), thì hàm IF đang trả về công dụng là 0 nếu điều kiện chính được đáp ứng. Đây là ví dụ:
=If(B1>10,,”Bad”)Nếu bạn không thích hàm If của chính bản thân mình không hiển thị bất kể điều gì khi điều kiện thỏa, hãy nhập 2 lần dấu nhấy trong tham số lắp thêm 2 như vậy này:
=If(B1>10,””,”Bad”). Về cơ bản, trường thích hợp này hàm if đã trả về chuỗi trống.
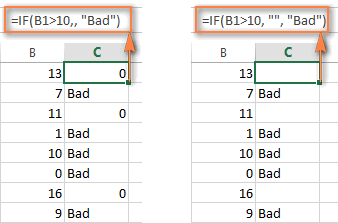
2. Ví như như value_if_false bị bỏ qua
Nếu chúng ta không xem xét điều gì sẽ xẩy ra nếu đk quy định ko được đáp ứng, chúng ta cũng có thể bỏ qua biến thứ 3 trong cách làm hàm IF, vấn đề này sẽ dẫn đến kết quả như sau
Nếu biểu thức xúc tích được cho là FALSE và thông số kỹ thuật value_if_false bị làm lơ (chỉ có một cực hiếm duy tuyệt nhất ứng với thông số value_if_false) thì hàm IF sẽ trả về cực hiếm FALSE. Đây quả là một trong điều không mong muốn phải ko nào?
Đây là một trong những ví dụ đến công thức
=IF(B1>10, "Good")Nếu các bạn đặt vệt phẩy sau thông số value_if_true thì hàm IF vẫn trả về giá bán trị bởi 0, điều này có nghĩa rằng giá trị trả về không tương thích với công thức =IF(B1>10, “Good”,).
Lần nữa, vì sao thuyết phục nhất để đặt “” trong tham số thứ cha là các bạn sẽ nhận giá trị rỗng trường hợp điều khiện không thỏa mãn =IF(B1>10, “Good”, “”).
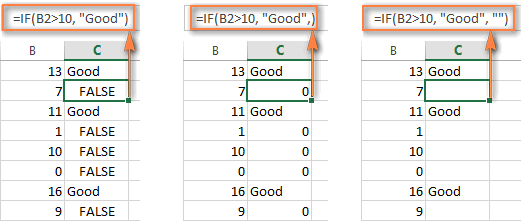
3. Khiến cho hàm IF hiện tại lên quý giá TRUE hoặc FALSE
Nếu như bạn có nhu cầu các công thức Excel hoàn toàn có thể hiện lên những giá trị logic như TRUE hoặc FALSE khi một đk nhất định được thỏa mãn nhu cầu thì bạn phải gõ TRUE trong ô tham số value_if_true. Ô value_if_false có thể điền vào là FALSE hoặc nhằm trống. Đây là một ví dụ cho công thức trên:
=IF(B1>10, TRUE, FALSE)hoặc
=IF(B1>10, TRUE)
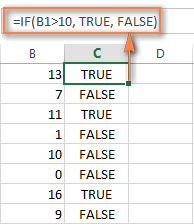
Nếu bạn có nhu cầu giá trị “TRUE” và “FALSE” là ký tự thì nên đặt chúng trong vết ngoặc kép. Trong trường đúng theo này, quý giá được trả về sẽ nằm cạnh trái với được format là dạng General. Không tồn tại công thức Excel nào nhận dạng “TRUE” cùng “FALSE” là giá trị lô ghích cả.
4. Tạo cho hàm IF hiển thị một phép toán và trả về một kết quả
Thay bởi trả về một gái trị nhất định thì bạn có thể làm cho phương pháp hàm IF kiểm tra điều kiện đưa ra, đo lường và tính toán một phương pháp toán với trả về giá trị dựa trên hiệu quả của phép toán đó. Bạn tiến hành điều này bằng phương pháp dử dụng những công thức sô học hoặc những hàm không giống của Excel trong ô tham số value_if_true và /hoặc value_if_false. Dưới đó là một vài lấy ví dụ điển hình:
Ví dụ 1:
=IF(A1>B1, C3*10, C3*5)Công thức đối chiếu giá trị trong cột A1 và B1, và nếu cực hiếm trong cột A1 to hơn trong cột B1 thì hiệu quả sẽ là câu hỏi nhân quý hiếm trong ô C3 với C10, còn trái lại sẽ nhân với 5
Ví dụ 2:
=IF(A1B1, SUM(A1:D1), "")Công thức sẽ đối chiếu giá trị trong số ô A1 và B1, nếu quý hiếm trong ô A1 không bởi B1 thì cách làm sẽ trả về quý giá là tổng của tất cả các quý giá từ ô A1 tới D1, trái lại thì sẽ là 1 trong chuỗi ký tự rỗng.
Cách sử dụng hàm IF vào Excel và các ví dụ:
Bây giờ các bạn đã thân quen với cú pháp của hàm IF, hãy coi xét một số ví dụ về phương pháp và tò mò cách thực hiện hàm IF như là 1 trong hàm giám sát trong Excel
Công thức ví dụ về hàm IF được cho phép so sánh số học tập như: lớn hơn, nhỏ tuổi hơn, bằng
Việc thực hiện hàm IF với những giá trị số dựa trên việc sử dụng những toán tử so sánh khác biệt để diễn tả các đk của bạn. Các bạn sẽ tìm thấy danh sách đầy đủ các toán tử súc tích được minh họa bằng các ví dụ về bí quyết trong bảng bên dưới đây.
| Điều kiện | Toán tử | Ví dụ về công thức | Mô tả |
| Lớn hơn | > | =IF(A2>5, “OK”,) | Nếu số trong ô A2 to hơn 5 thì cách làm sẽ trả về quý hiếm là “OK”, ngược lại thì trả về 0 |
| Nhỏ hơn | =IF(A25, “Wrong number”, “OK”) | Nếu số vào ô A2 khác 5 thì bí quyết sẽ trả về giá trị là “Wrong Number”, ngược lại thì sẽ hiển thị “OK” | |
| Lớn hơn hoặc bằng | >= | =IF(A2>=5, “OK”, “Poor”) | Nếu số vào ô A2 to hơn hoặc bằng 5 thì bí quyết sẽ trả về cực hiếm là “OK”, trái lại thì vẫn hiển thị “Poor” |
| Nhỏ hơn hoặc bằng |
Hình minh họa sau đây thể hiện hiệu quả của việc đối chiếu “lớn hoăn hoặc bằng”
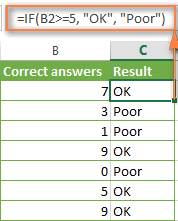
Hàm IF vào văn bản:
Nhìn chung, khi chúng ta viết công thức hàm IF cho những giá trị văn phiên bản thay vì các toán tử “bằng” hoặc “không bằng” thì nên theo dõi một vài ba ví dụ dưới đây.
Ví dụ 1. Bí quyết hàm IF không riêng biệt chữ hoa tuyệt chữ thường cho các ký tựGiống như đa số các chức năng của Excel, hàm IF được mang định không phân biệt chữ hoa xuất xắc chữ thường. Điều này có nghĩa rằng những biểu thức lô ghích có chứa ký tự không thể rõ ràng được đẳng cấp chữ hoa hay thường trong bí quyết hàm IF
Ví dụ, cách làm hàm IF dưới đây trả về quý hiếm “Yes” hoặc “No” dựa vào trạng thái ship hàng (cột C)
=IF(C2="delivered", "No", "Yes")Công thức này thể hiện rằng Excel đã trả về “No” nếu như một ô vào cột C bao hàm từ “Delivered”, còn trái lại thì đang trả về “Yes”. Không quan trọng đặc biệt là chúng ta gõ trường đoản cú “Delivered” như thế nào trong thông số biểu thức ngắn gọn xúc tích – “delivered”, “Delivered”, tuyệt “DELIVERED”. Cũng không đặc trưng liệu từ “Delivered” được viết hoa tốt thường ngơi nghỉ trong bảng, như minh họa trong hình dưới đây.
Xem thêm: Mua Bán Rao Vặt Nhanh Chóng, Uy Tín Tại Chợ Tốt Hải Phòng, Chợ Tốt Vật Nuôi Hà Nội
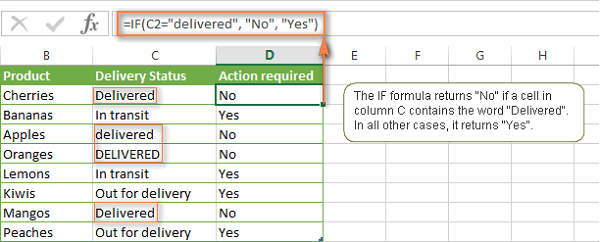
Một giải pháp khác để sở hữu được một kết quả đúng đắn hơn kia là sử dụng phép đối chiếu “không bằng” với tráo đổi hai tham số value_if_true cùng value_if_false
=IF(C2"delivered", "Yes", "No")Ví dụ 2. Cách làm hàm IF minh bạch chữ hoa tuyệt chữ thường cho các ký tựNếu như bạn muốn tạo một biểu thức súc tích có riêng biệt kiểu chữ hoa tốt thường thì dùng phối kết hợp hàm IF cùng với hàm EXACT bằng cách so sánh nhị chuỗi quý giá và trả về TRUE nếu xâu đúng, ngược lại thì trả về FALSE. Tuy vậy hàm EXACT gồm sự khác nhau hoa giỏi thường tuy thế vẫn bỏ lỡ sự khác biệt về định dạng.
Bạn áp dụng hàm EXACT bằng phương pháp như sau:
=IF(EXACT(C2,"DELIVERED"), "No", "Yes")Biểu thức logic bạn vận dụng và “DELIVERED” là quý hiếm văn phiên bản in hoa mà bạn phải hiện lên một cách chính xác tương ứng với cột C.
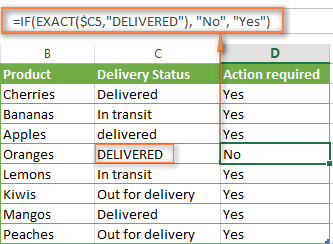
Một cách dễ dàng hơn, bạn có thể dùng giải pháp tham chiếu ô thay do tham số chứa ký tự vật dụng hai vào hàm EXACT nếu như bạn muốn.
Lưu ý. Khi thực hiện văn bạn dạng như một thay đổi trong hàm IF thì hãy nhớ luôn luôn phải đi kèm theo với lốt ngoặc kép.
Ví dụ 3. Cách làm IF cho giá trị văn bản với việc tham chiếu từng phầnNếu bạn muốn điều khiếu nại mà các bạn đưa ra dựa vào việc tham chiếu từng phần hơn nhưng mà tham chiếu chủ yếu xác, một chiến thuật tức thì cho vấn đề này đó là sử dụng ký tự thay mặt đại diện (hoặc) trong biểu thức logic. Tuy nhiên cách tiếp cận đơn giản và dễ dàng và dễ ợt này sẽ không còn hoạt động. Không hề ít hàm trong Excel gật đầu ký tự đại diện nhưng hàm IF là nước ngoài lệ.
Một phương án khác kia là sử dụng hàm IF kết hợp với hàm ISNUMBER và SEARCH (không rành mạch chữ hoa chữ thường) hoặc hàm FIND (phân biệt chữ hoa chữ thường).
Ví dụ, nếu việc triển khai điều khiếu nại No là bắt buộc cho cả hai mục “Delivered” cùng “Out for delivery” thì bí quyết sau đang hiệu quả:
=IF(ISNUMBER(SEARCH("deliv",C2)), "No", "Yes")
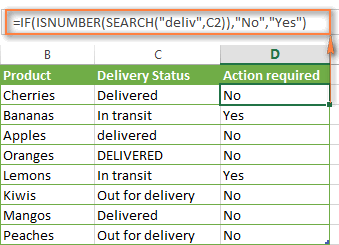
=IF(ISNUMBER(FIND("ký tự", nơi để tìm kiếm)), value_if_true, value_if_false)
Ví dụ về cách làm hàm IF cho ngày, tháng:
Thoạt chú ý thì bí quyết hàm IF đối với ngày tháng tương tự như so với số và ký kết tự bọn họ vừa đề cập. Nhưng không mong muốn là chưa hẳn như vậy.Ví dụ 1. Phương pháp hàm IF cho 1 ngày tháng với hàm DATEVALUE=IF(C2Như minh họa của hình mặt dưới, công thức hàm IF này trân quý ngày tháng trong cột C với trả về quý giá “Completed” trường hợp như trò chơi này diễn tra trước thời gian ngày 11 mon 11, còn trái lại thì công thức sẽ trả về quý giá “Coming soon”.
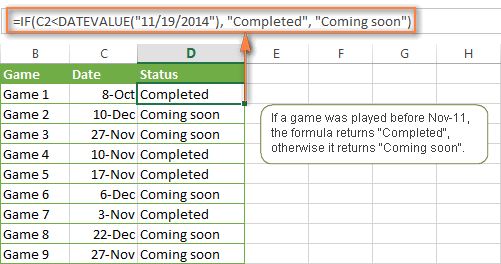
Với điều kiện điều kiện bạn đưa ra phụ thuộc vào vào ngày tháng hiện tại, bạn cũng có thể dùng hàm TODAY() trong biểu thức logic. Lấy ví dụ như như:
=IF(C2Hàm IF còn hoàn toàn có thể hiểu đều biểu thức lô ghích phức tạp hơn hoàn toàn như ví dụ tiếp theo:
Ví dụ 3. Cách làm hàm IF mở rộng cho ngày tháng trong quá khứ cùng tương laiGiả sử như bạn chỉ muốn khắc ghi trong khoảng tầm hơn 30 ngày tính từ lúc này thì chúng ta có thể biểu diễn biểu thức ngắn gọn xúc tích như sau A2-TODAY()>30. Công thức hoàn hảo có dạng:
=IF(A2-TODAY()>30, "Future date", "")Để chỉ ra đầy đủ ngày đã ra mắt cách đây hơn 30 ngày, bạn có thể dùng cách làm sau:
=IF(TODAY()-A2>30, "Past date", "")
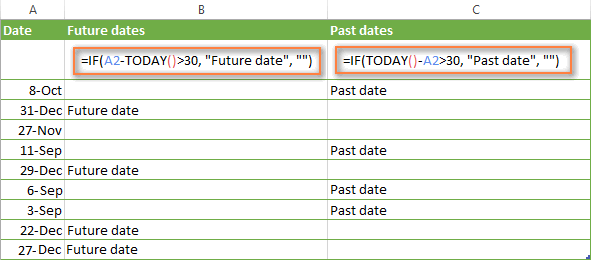
=IF(A2-TODAY()>30, "Future date", IF(TODAY()-A2>30, "Past date", ""))
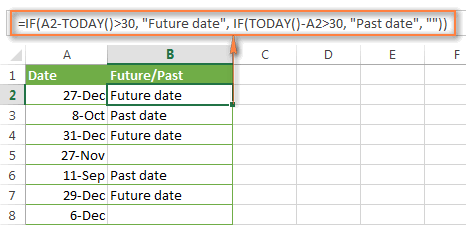
Ví dụ về phương pháp hàm IF cho dữ liệu và ô trống:
Đôi khi bạn có nhu cầu đánh vệt ô tài liệu hay ô trống nhất định thì các bạn cần triển khai một trong những cách sau:
Sử dụng phối hợp hàm IF với ISBLANKSử dụng những biểu thức lô ghích =”” (bằng ô trống) hoặc ”” (khác ô trống).Bảng tiếp sau đây sẽ phân tích và lý giải rõ sự khác hoàn toàn giữa hai phương pháp trên và đưa ra ví dụ
| Biểu thức logic | Mô tả | Ví dụ | |
| Ô trống | =”” | Được cho là TRUE trường hợp ô được hướng đẫn là ô trống, bao hàm cả các ô cùng với độ dài xâu bởi 0. Ngược lại chính vậy FALSE | =IF(A1=””, 0, 1) Trả về 0 ví như A1 là ô trống. Trái lại thì trả về 1 Nếu A1 là 1 chuỗi quý hiếm rỗng thì trả về 0 |
| ISBLANK() | Được cho rằng TRUE trường hợp ô được hướng dẫn và chỉ định là ô rông trọn vẹn – không tồn tại công thức, không có cả chuỗi quý hiếm rỗng được trả về từ công thức khác. Ngược lại vậy nên FALSE | =IF(ISBLANK(A1), 0, 1) Trả lại kết quả giống với công thức trên cơ mà xử lý các ô gồm độ nhiều năm chuỗi bằng 0 như những ô rỗng. Tức là, giả dụ A1 đựng một chuỗi giá trị rỗng, cách làm sẽ trả về 1. | |
| Ô bao gồm chứa dữ liệu | ”” | Được cho là TRUE nếu như ô chỉ định có chứa dữ liệu. Trái lại thì là FALSE Những ô với độ lâu năm chuỗi bằng 0 do đó ô trống | =IF(A1””, 1, 0) Trả về 1 nếu A1 ô bao gồm dữ liệu, ngược lại thì trả về 0 Nếu A1 gồm chuỗi cực hiếm rỗng thì công thức trả về 0 |
| ISBLANK()=FALSE | Được cho rằng TRUE nếu như ô ấn định chưa hẳn ô rỗng. Trái lại thì là FALSE Ô với độ dài chuỗi bởi o vậy nên ô không rỗng | =IF(ISBLANK(A1)=FALSE, 0, 1) Tương từ bỏ như các công thức trên, dẫu vậy trả về 1 nếu như A1 có bao gồm một chuỗi giá trị rỗng |
Giả sử như dữ liệu trong cột C chỉ có được sau khoản thời gian đã có tài liệu trong cột B tương ứng với game đã ra mắt thì chúng ta có thể dùng cách làm hàm IF sau để khắc ghi những game đang hoàn thành
=IF($C2"", "Completed", "")=IF(ISBLANK($C2)=FALSE, “Completed”, “”)
Vì không có độ lâu năm chuỗi bằng 0 vào bảng cần cả hai công thức đều trả về hiệu quả như nhau:
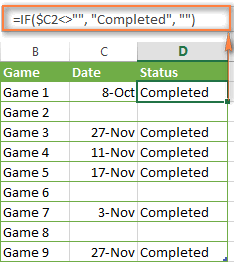
Nếu bạn muốn xem gợi ý cách sử dụng hàm IF trong Excel này dưới dạng video, thì mời các bạn theo dõi video clip sau đây:
Ví dụ áp dụng hàm IF trong bài toán xếp các loại theo điểm số
Trong ngôi trường hợp các bạn có một yêu thương cầu sắp xếp điểm số như sau:
Từ 5 cho 6.5: xếp loại trung bìnhTừ 6.5 mang lại 8: xếp nhiều loại kháTừ 8 trở lên: xếp một số loại giỏigiả sử điểm số bên trong ô A1, thì chúng ta có thể viết hàm IF lồng nhau như sau:
=IF(AND(A1>=5,A1 IF(AND(A1>=6.5, A1 IF(A1>=8,"Giỏi","Không xếp loại")))
Trong trường hợp này, nếu như bạn thấy việc viết hàm IF lồng nhau quá phức tạp và khó hiểu, thì bạn cũng có thể tham khảo giải pháp làm khác ngăn nắp và dễ dàng nắm bắt hơn bằng cách sử dụng hàm VLOOKUP
Như vậy với nội dung bài viết này, dienmayxuyena.com đã share cho các bạn cách dùng hàm IF vào Excel: phương pháp cho số, ký tự, dữ liệu và ô trống và một số trong những các ví dụ. Giả dụ có bất kỳ thắc mắc gì có thể bình luận ngay dưới nội dung bài viết này để shop chúng tôi có thể giải quyết và xử lý mọi thắc mắc của chúng ta một giải pháp sớm nhất.
Những kỹ năng và kiến thức bạn vẫn xem thuộc khóa học: Excel từ cơ phiên bản tới nâng cao của học tập Excel Online. Khóa đào tạo này cung cấp cho mình kiến thức một cách vừa đủ và có hệ thống về những hàm, những công nỗ lực trong excel, áp dụng excel trong công việc…















