Cách lấy lại file đã xóa trong máy tính
Thông thường, khi chúng ta xóa một Files hoặc Folder, Windows 10 sẽ dịch chuyển đối tượng vào Thùng rác. Các đối tượng người dùng vẫn còn vào Recycle Bin vô thời hạn, cho phép bạn phục hồi lại một số thứ các bạn đã xóa rất lâu sau khi bạn làm như vậy. Để mở Thùng rác, vào desktop cùng nhấp lưu ban vào hoặc dìm đúp vào hình tượng Recycle Bin. Thùng rác rưởi mở ra, như thể hiện.
Bạn đang xem: Cách lấy lại file đã xóa trong máy tính
Đôi khi, tín đồ chỉ vô tình xóa một trong những Files khỏi các thiết bị lưu giữ trữ bên ngoài chẳng hạn như ổ USB flash, ổ đĩa , thẻ nhớ, thẻ SD, vv … . Các thư mục hoặc Files bị xóa vào các tình huống này sẽ ảnh hưởng xóa vĩnh viễn và thiết yếu lấy thẳng từ thùng rác . Sau đó, nó gây ra rắc rối cho tất cả những người dùng khi khôi phục những file sẽ xóa giả dụ họ phân biệt rằng họ đang xóa nhầm một thư mục . Tuy thế đừng lo lắng! chỉ dẫn này để giúp đỡ bạn 2 phương pháp để khôi phục các file vẫn xóa vĩnh viễn trong Windows 10/8/7 / XP / Vista.
Cách 1. Khôi phục những Files/ Folder đã biết thành xóa dài lâu khỏi những phiên bản trước vào Windows
Trước tiên, công ty chúng tôi muốn giới thiệu cho chính mình một phương pháp miễn tổn phí để phục sinh lại những Files đang xóa hoặc khôi phục các Files hoặc thư mục vĩnh viễn bị xóa theo những cách khác mà không có phần mềm. Khi bạn xóa một thư mục trên desktop bằng nút “Shift + Delete“, bạn có thể lấy bọn chúng từ những phiên bạn dạng trước một cách thuận lợi miễn là bạn nhớ tên của Files hoặc Folder đã bị xóa. Ở đây công ty chúng tôi sẽ cho chính mình thấy làm cầm cố nào nhằm thực hiện.
1. Trang bị nhất, tạo một Files hoặc Folder mới trên máy tính xách tay để bàn và đặt tên nó với cùng một tên của Files hoặc thư mục bị xóa.
2. Bấm chuột phải vào Files và chọn ” Restore previous versions “. Ở phía trên Windows sẽ tìm kiếm cùng liệt kê các phiên bản trước của những Files hoặc thư mục bị xóa dài lâu với thời gian và ngày không giống nhau.
3. Lựa chọn mục tiên tiến nhất và nhấp vào ” Restore ” để khôi phục các Files hoặc thư mục đã xoá vĩnh viễn một biện pháp dễ dàng.
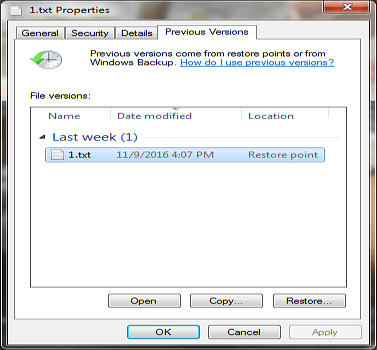
Cách 2. Phục hồi những Files hoặc thư mục bị xóa dài lâu với phần mềm khôi phục tài liệu EaseUS
Giải pháp trước tiên chỉ dành cho những người đã xóa vĩnh viễn những Files hoặc folder khỏi máy vi tính để bàn. Nếu chúng ta không thể khôi phục thư mục của bản thân bằng giải pháp này, bạn có thể thử phục hồi những Files hoặc Folder đã bị xóa vĩnh viễn với EaseUS Data Recovery Wizard.
Chương trình hồi phục dữ liệu chuyên nghiệp này được gây ra để hồi phục dữ liệu bị mất từ bỏ máy tính hoặc ngẫu nhiên phương tiện tàng trữ di đụng nào khác. Nó hoàn toàn có thể giải cứu dữ liệu của công ty bị mất bởi xóa, định dạng hoặc một số lý do khác. Bạn có thể tải nó và thử phía dẫn dưới để phục hồi các file / folder bị xóa vĩnh viễn trong Windows 10/8/7 / XP / Vista với các bước đơn giản.
Hướng dẫn bằng đoạn clip để khôi phục những file vẫn xóa lâu dài trong Windows 10/8/7 / XP / Vista:
Hướng dẫn từng bước để phục hồi Files đã biết thành xóa dài lâu trong Windows 10/8/7 / XP / Vista:
Bước 1 . Khởi chạy EaseUS Data Recovery Wizard và lựa chọn phân vùng đĩa hoặc vị trí lưu trữ nơi chúng ta bị mất file cùng nhấp vào ” Scan“.
Bước 2 . EaseUS Data Recovery Wizard sẽ bắt đầu quét cấp tốc để tìm các file bị mất;Sau lúc quét nhanh, quét sâu sẽ tự động bắt đầu tìm nhiều Files hơn;
Bước 3 . Xem trước và khôi phục tài liệu bị mất;
Bạn rất có thể xem trước dữ liệu đã kiếm tìm thấy theo nhiều loại Files , chọn dữ liệu đã tra cứu thấy với nhấp vào ” Recove ” nhằm lưu nó vào vị trí an ninh khác trong máy PC / bộ lưu trữ.
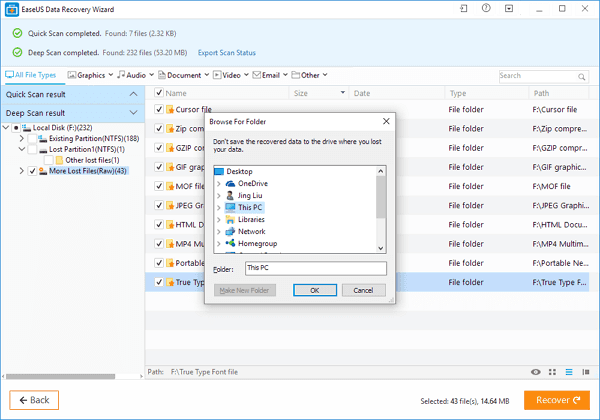
Sử dụng phần mềm Recuva khôi phục dữ liệu bị Xóa vào Windows
Recuva là một trong công chũm khá bổ ích và nhiều tính năng, hoàn toàn có thể phục hồi các file các bạn đã xóa bởi vì nhầm lẫn. Nó là miễn mức giá để cài về cùng dễ sử dụng.
Tải ứng dụng khôi phục tài liệu Recuva tại đây (phiên phiên bản mới nhất)
Bước 1: bắt đầu với Recuva Wizard. Đầu tiên, chọn loại tài liệu bạn đang xóa và sau đó nhấp hoặc dìm vào nút Next .
Ví dụ: mình đang mong mỏi khôi phục Ảnh tôi đã xóa vị nhầm lẫn, vị vậy mình chọn Pictures.
” alt=”” aria-hidden=”true” />
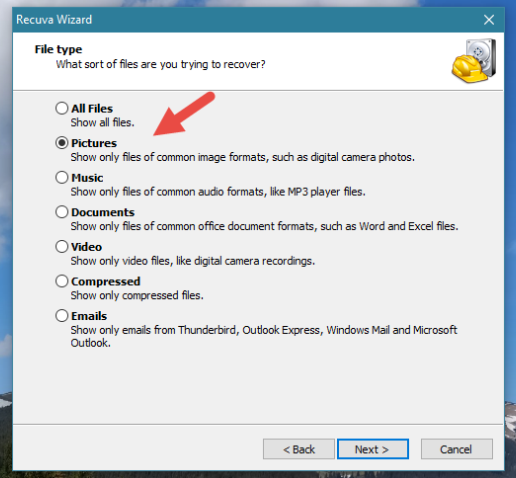
Bước 2: bạn có thể chọn vị trí để tìm những tập tin bị xóa. Thừa nhận Next. Xem thêm: Xem Phim Người Tình Kim Cương Tập 1, Người Tình Kim Cương
Ví dụ: công ty chúng tôi biết rằng các file mà chúng tôi vô tình xóa sẽ được tàng trữ trong một thư mục mang tên “Photos khổng lồ print“, được tìm thấy trên ổ đĩa D: .
Nếu các bạn biết chúng ta đã xóa các file từ bỏ đâu, chúng ta nên càng rõ ràng càng tốt, vì điều đó làm giảm thời hạn tìm kiếm cực kỳ nhiều. Bạn nhấn vào Browse... Tìm đến vị trí file sẽ xóa đó.Khi bạn đo đắn vị trí file vẫn xóa, chúng ta cũng có thể chọn “I’m not sure,“, nhưng bạn phải nhận thấy rằng quy trình khôi phục mất nhiều thời gian hơn.
” alt=”” aria-hidden=”true” />
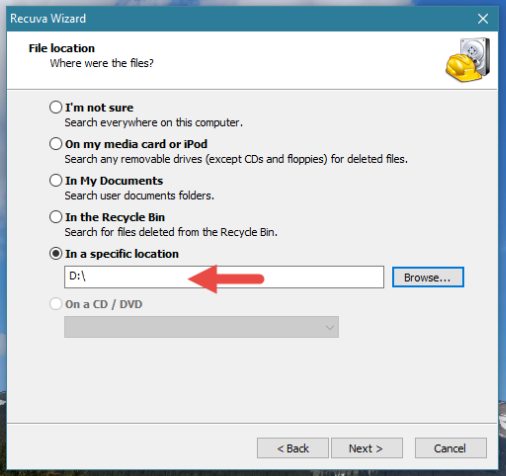
Bước 3: bây giờ bạn gồm một screen từ đó chúng ta có thể bắt đầu quét những file đã xóa. Có một hộp lưu lại để kích hoạt “Deep Scan“ , theo khoác định là ko được sử dụng.
Lần thứ nhất bạn chạy Recuva, cửa hàng chúng tôi khuyên các bạn nên thực hiện quét tiêu chuẩn. Hầu hết những lần nó sẽ tìm thấy những tập tin của khách hàng tốt. Nếu không, các bạn luôn có thể chạy quét lần lắp thêm hai, lần này với “Enable Deep Scan“ được chọn. Phải mất quá nhiều thời gian hơn, tuy vậy nó trả về tác dụng tốt hơn cho các file đã biết thành xóa trường đoản cú lâu.
Nhấn Start và ngồi lại để xem điều kỳ diệu xảy ra.
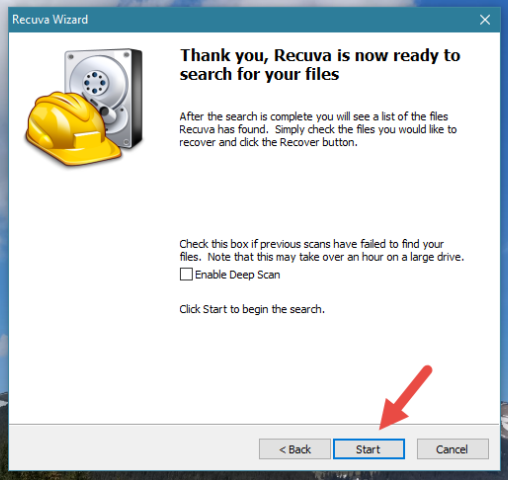
Quá trình quét được phân thành ba bước. Recuva trước tiên quét các file đã trở nên xóa, tiếp nối nó so sánh mức độ hư lỗi của chúng và cuối cùng, nó phân tích nội dung của chúng.
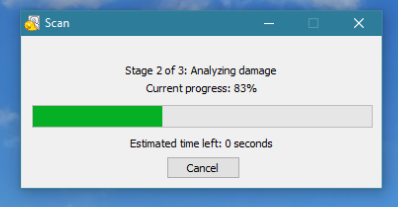
Khi quy trình tìm tìm kiếm được thực hiện, các file sẽ xóa rất có thể được phục sinh sẽ được hiển thị trong một danh sách.
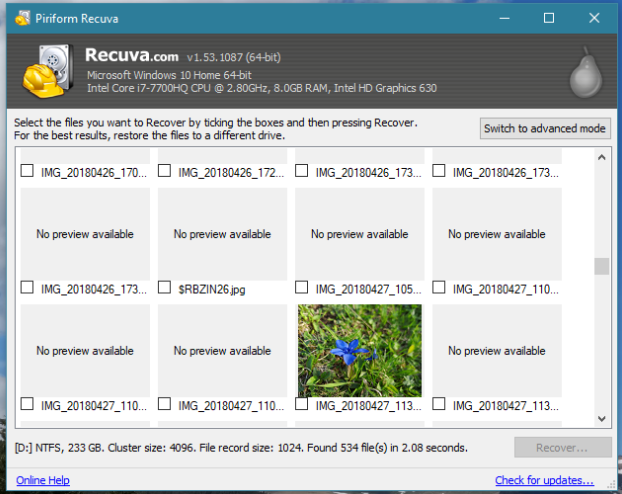
Bước 4: Chọn các file bạn muốn khôi phục, bấm chuột phải (hoặc đụng và giữ) và lựa chọn “Recover Highlighted“. Quanh đó ra, chúng ta cũng có thể chọn hộp ngay gần mỗi file bạn có nhu cầu khôi phục và sau đó nhấn nút Recover… .
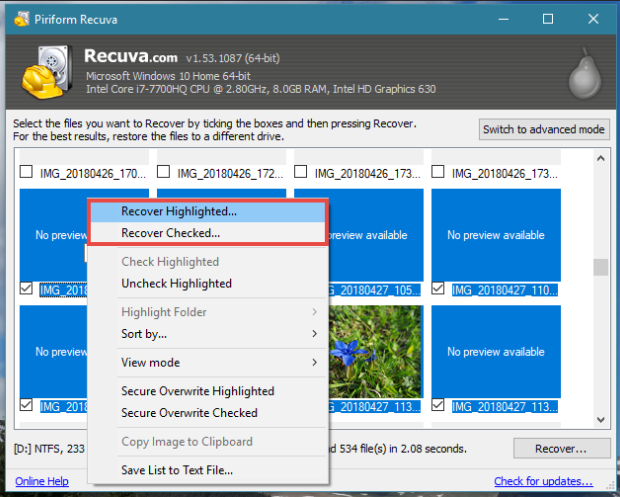
Hãy lưu giữ lưu những dữ liệu vào phương tiện khác ngoại trừ ổ đĩa hoặc phân vùng nhưng bạn phục hồi chúng tự đó. Ví dụ: vì bạn thích khôi phục các dữ liệu từ bỏ phân vùng SSD, mình đã khôi phục nó vào thẻ ghi nhớ USB. Khi bạn muốn khôi phục các tập tin từ bỏ thẻ nhớ hoặc thẻ ghi nhớ USB, chúng ta nên làm ngược lại: khôi phục nó vào ổ cứng của bạn.
Khi chúng ta đã khôi phục toàn bộ các tệp tin của mình, chúng ta cũng có thể đóng Recuva.
Cách làm việc với Recuva sinh hoạt chế độ cải thiện để hồi sinh dữ liệu siêng sâu
Sau khi quét xong và các bạn được hiển thị kết quả, bạn có thể chuyển sang chế độ được gọi là Switch advanced mode.
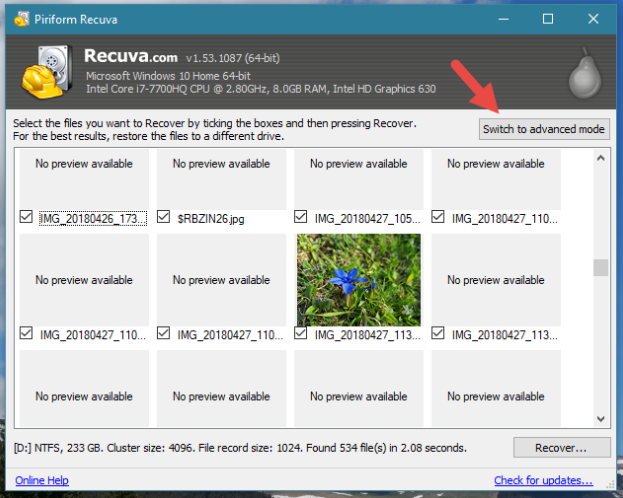
Nếu bạn có nhu cầu khôi phục toàn bộ các tệp tin được kiếm tìm thấy, chúng ta cũng có thể đánh vệt vào ô trước Filename , chọn tất cả các file từ danh sách.
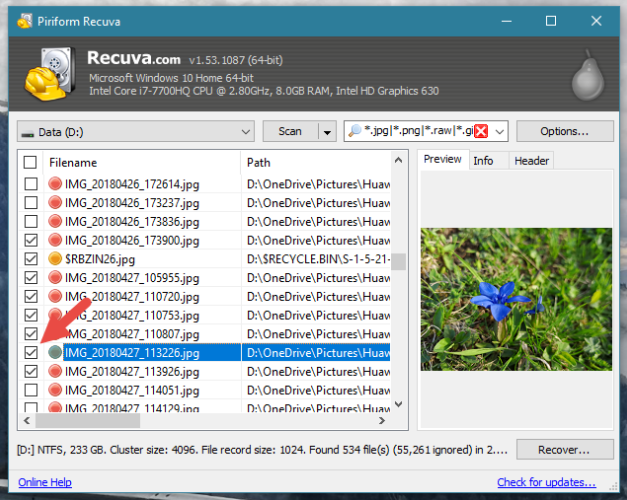
Bạn đã cai quản để khôi phục các tập tin bị mất của người sử dụng bằng Recuva?
Recuva là 1 trong những chương trình gọn gàng gàng rất có thể giúp chúng ta khôi phục những tập tin bị mất. Nó hỗ trợ một bối cảnh dễ sử dụng, vận tốc quét cấp tốc và phần trăm phát hiện tốt. Bạn đã sử dụng nó nhằm khôi phục những tập tin bị mất của bạn?
Chia sẻ câu chuyện của người tiêu dùng về tài liệu bị mất trong phần bình luận dưới và, nếu như khách hàng có bất kỳ câu hỏi làm sao về Recuva, hãy hỏi đi!















