Cách ghi số liệu trên cột biểu đồ
Biểu đồ cột rất hữu ích cho việc hiển thị thay đổi dữ liệu trong một khoảng thời gian hoặc để minh họa so sánh giữa các mục. Trong biểu đồ cột, các thể loại thường được tổ chức dọc theo trục ngang và các giá trị dọc theo trục dọc.
Bạn đang xem: Cách ghi số liệu trên cột biểu đồ
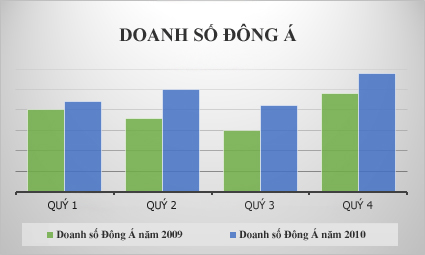
Để biết thông tin về biểu đồ cột và thời điểm nên sử dụng biểu đồ, hãy xem mục Các loại biểu đồ sẵn có Office.
Để tạo biểu đồ cột, hãy làm theo các bước sau:
Nhập dữ liệu vào bảng tính.
Chọn dữ liệu.
Tùy thuộc vào phiên Excel bạn đang dùng, hãy chọn một trong các tùy chọn sau:
Excel 2016: Bấm vào Chèn >biểu tượng Chèn Biểu đồ Cột hoặc Thanh, rồi chọn tùy chọn biểu đồ cột mà bạn chọn.
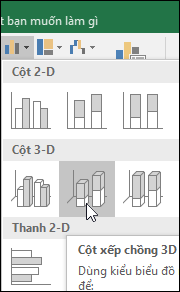
Excel 2013: Bấm vào Chèn > Chèn biểu tượng Biểu đồ Cột và chọn tùy chọn biểu đồ cột mà bạn chọn.
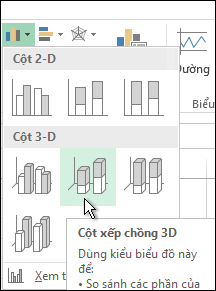
Excel 2010 biểu Excel 2007 chọn: Bấm vào >Cột, rồi chọn tùy chọn biểu đồ cột theo lựa chọn của bạn.
Bạn có thể tùy chọn định dạng biểu đồ thêm một chút. Xem danh sách dưới đây để biết một vài tùy chọn:
Lưu ý: Trước tiên, hãy đảm bảo bạn bấm vào biểu đồ trước khi áp dụng tùy chọn định dạng.
Để áp dụng bố trí biểu đồ khác, bấm vào Thiết > Trí Biểu đồ, rồi chọn một bố trí.
Để áp dụng một kiểu biểu đồ khác, hãy bấm > Kiểu Biểuđồ , rồi chọn một kiểu.
Để áp dụng một kiểu hình dạng khác, hãy bấm > Kiểu Hìnhdạng , rồi chọn một kiểu.
Lưu ý: Kiểu biểu đồ khác với kiểu hình. Kiểu hình dạng là một tùy chọn định dạng chỉ áp dụng cho đường viền của biểu đồ, trong khi kiểu biểu đồ là tùy chọn định dạng áp dụng cho toàn bộ biểu đồ.
Để áp dụng các hiệu ứng hình dạng khác nhau, bấm vào Định dạng > ứng Hình dạng ,rồi chọn một tùy chọn như Góc xi hội hoặc Vầng sáng ,rồi chọn một tùy chọn phụ.
Để áp dụng chủ đề, bấm vào Bố trí > đề,rồi chọn một chủ đề.
Để áp dụng tùy chọn định dạng cho một thành phần cụ thể của biểu đồ (như Trục Dọc (Giá trị),Trục ngang (Danh mục),Khu vực Biểu đồ , v.v.), bấm vào Định dạng > chọn một cấu phần trong hộp thả xuống Thành phần Biểu đồ, bấm Định dạng Vùng chọn , rồi thực hiện bất kỳ thay đổi cần thiết nào. Lặp lại bước này cho từng cấu phần bạn muốn sửa đổi.
Lưu ý: Nếu bạn cảm thấy thoải mái khi làm việc trong biểu đồ, bạn cũng có thể chọn và bấm chuột phải vào một vùng cụ thể trên biểu đồ và chọn một tùy chọn định dạng.
Xem thêm: Phim 18+ Kim Bình Mai 1996, Phim Sex Tay Mon Khanh 1996
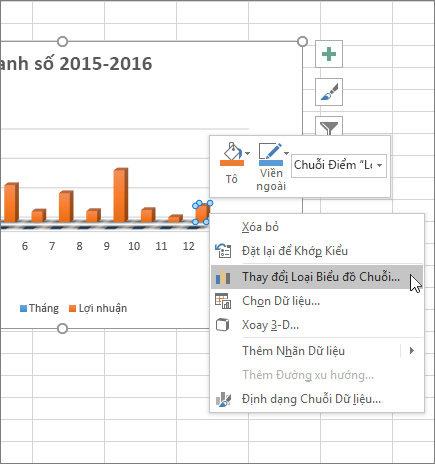
Để tạo biểu đồ cột, hãy làm theo các bước sau:
Trong thông điệp email của bạn, bấm Chèn biểu > đồ.
Trong hộp thoại Chèn Biểu đồ, bấm vào Cột, rồi chọn tùy chọn biểu đồ cột theo lựa chọn của bạn, rồi bấm vào OK.
Excel mở ra trong cửa sổ tách và hiển thị dữ liệu mẫu trên một trang tính.
Thay thế dữ liệu mẫu bằng dữ liệu của riêng bạn.
Lưu ý: Nếu biểu đồ của bạn không phản ánh dữ liệu từ trang tính, hãy đảm bảo kéo các đường dọc tất cả xuống đến hàng cuối cùng trong bảng.
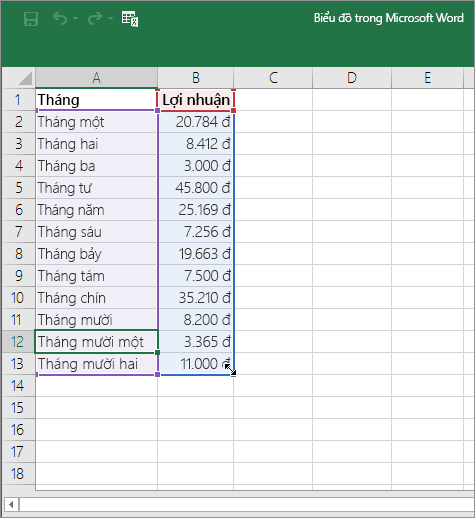
Hoặc bạn có thể lưu trang tính bằng cách làm theo các bước sau:
Bấm vào biểu tượng Chỉnh sửa dữ dienmayxuyena.com Excel trên Thanh công cụ Truy nhập Nhanh.

Trang tính sẽ mở ra trong Excel.
Lưu trang tính.
Mẹo: Để mở lại trang tính, hãy bấm Thiết > Sửa Dữ liệu, rồi chọn một tùy chọn.
Bạn có thể tùy chọn định dạng biểu đồ thêm một chút. Xem danh sách dưới đây để biết một vài tùy chọn:
Lưu ý: Trước tiên, hãy đảm bảo bạn bấm vào biểu đồ trước khi áp dụng tùy chọn định dạng.
Để áp dụng bố trí biểu đồ khác, bấm vào Thiết > Trí Biểu đồ, rồi chọn một bố trí.
Để áp dụng một kiểu biểu đồ khác, hãy bấm > Kiểu Biểuđồ , rồi chọn một kiểu.
Để áp dụng một kiểu hình dạng khác, hãy bấm > Kiểu Hìnhdạng , rồi chọn một kiểu.
Lưu ý: Kiểu biểu đồ khác với kiểu hình. Kiểu hình dạng là một tùy chọn định dạng chỉ áp dụng cho đường viền của biểu đồ, trong khi kiểu biểu đồ là tùy chọn định dạng áp dụng cho toàn bộ biểu đồ.
Để áp dụng các hiệu ứng hình dạng khác nhau, bấm vào Định dạng > ứng Hình dạng ,rồi chọn một tùy chọn như Góc xi hội hoặc Vầng sáng ,rồi chọn một tùy chọn phụ.
Để áp dụng tùy chọn định dạng cho một thành phần cụ thể của biểu đồ (như Trục Dọc (Giá trị),Trục ngang (Danh mục),Khu vực Biểu đồ , v.v.), bấm vào Định dạng > chọn một cấu phần trong hộp thả xuống Thành phần Biểu đồ, bấm Định dạng Vùng chọn , rồi thực hiện bất kỳ thay đổi cần thiết nào. Lặp lại bước này cho từng cấu phần bạn muốn sửa đổi.
Lưu ý: Nếu bạn cảm thấy thoải mái khi làm việc trong biểu đồ, bạn cũng có thể chọn và bấm chuột phải vào một vùng cụ thể trên biểu đồ và chọn một tùy chọn định dạng.
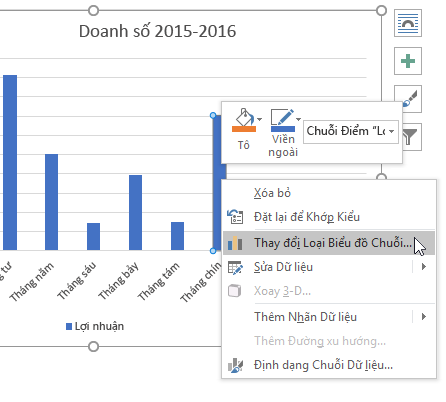
Bạn có biết?
Nếu bạn không có đăng ký dienmayxuyena.com 365 hoặc phiên bản đăng ký mới Office, bạn có thể dùng thử ngay:
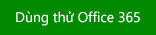
Toàn bộ các bước tạo biểu đồ
Tạo biểu đồ hộp và dốc dữ liệu trung bình (biểu đồ trôi nổi)



Bạn cần thêm trợ giúp?
Phát triển các kỹ năng của bạn
Khám phá nội dung đào tạo
Sở hữu tính năng mới đầu tiên
Tham gia dienmayxuyena.com Office nội bộ
Thông tin này có hữu ích không?
CóKhông
Cảm ơn bạn! Bạn có muốn góp ý gì nữa không? (Bạn càng cho biết nhiều thông tin, chúng tôi càng hỗ trợ bạn được tốt hơn.)Bạn có thể giúp chúng tôi cải thiện không? (Bạn càng cho biết nhiều thông tin, chúng tôi càng hỗ trợ bạn được tốt hơn.)
Bạn hài lòng đến đâu với chất lượng dịch thuật?
Điều gì ảnh hưởng đến trải nghiệm của bạn?
Giải quyết được vấn đề
Xóa hướng dẫn
Dễ theo dõi
Không có thuật ngữ
Hình ảnh có ích
Chất lượng dịch thuật
Không khớp với màn hình
Hướng dẫn không chính xác
Quá kỹ thuật
Không đủ thông tin
Không đủ hình ảnh
Chất lượng dịch thuật
Bạn có góp ý gì thêm không? (Không bắt buộc)
Gửi phản hồi
Cảm ơn phản hồi của bạn!
×
Nội dung mới
dienmayxuyena.com Store
Giáo dục
Doanh nghiệp
Developer & IT
Công ty
Tiếng Việt (Việt Nam) © dienmayxuyena.com 2022















