Cách đồng bộ drive với máy tính
Trong bài viết này, Tin Học công sở sẽ phía dẫn bạn cách sử dụng ứng dụng Google Backup & Sync để đồng bộ Google Drive của doanh nghiệp với máy tính Windows.
Bạn cũng trở thành học cách đồng hóa hóa những thư mục từ máy tính xách tay với Google Drive để bạn có thể truy cập file hoặc thư mục của bản thân ở bất kỳ đâu khi chúng ta có thể truy cập Internet.
Bạn đang xem: Cách đồng bộ drive với máy tính
Chú ý: Do thời điểm cuối năm 2021, Google sẽ chuyển từ dùng ứng dụng Google Backup & Sync sang vận dụng Google Drive đề nghị các bạn sẽ không thể áp dụng Google Backup and Sync để đồng bộ Google Drive với máy vi tính nữa.Mình gồm viết bài xích hướng dẫn chúng ta dùng áp dụng Google Drive để đồng điệu Google Drive cùng với PC cố kỉnh cho Backup and Sync, chúng ta hãy tham khảo nội dung bài viết bên bên dưới nhé.【Hướng Dẫn】Cách nhất quán Google Drive với PC dùng áp dụng Google Drive mới
Tải phần mềm Google Backup and Sync
Để tài phần mềm Google Backup & Sync, các bạn làm theo công việc bên dưới.
Bước 1: truy cập vào trang tải phần mềm Google Backup and Sync
Mở trình cẩn thận thường dùng của người sử dụng trên lắp thêm tính, tiếp nối truy cập vào trang web:
https://www.google.com/drive/downloadTrang công ty download sẽ có giao diện như sau:
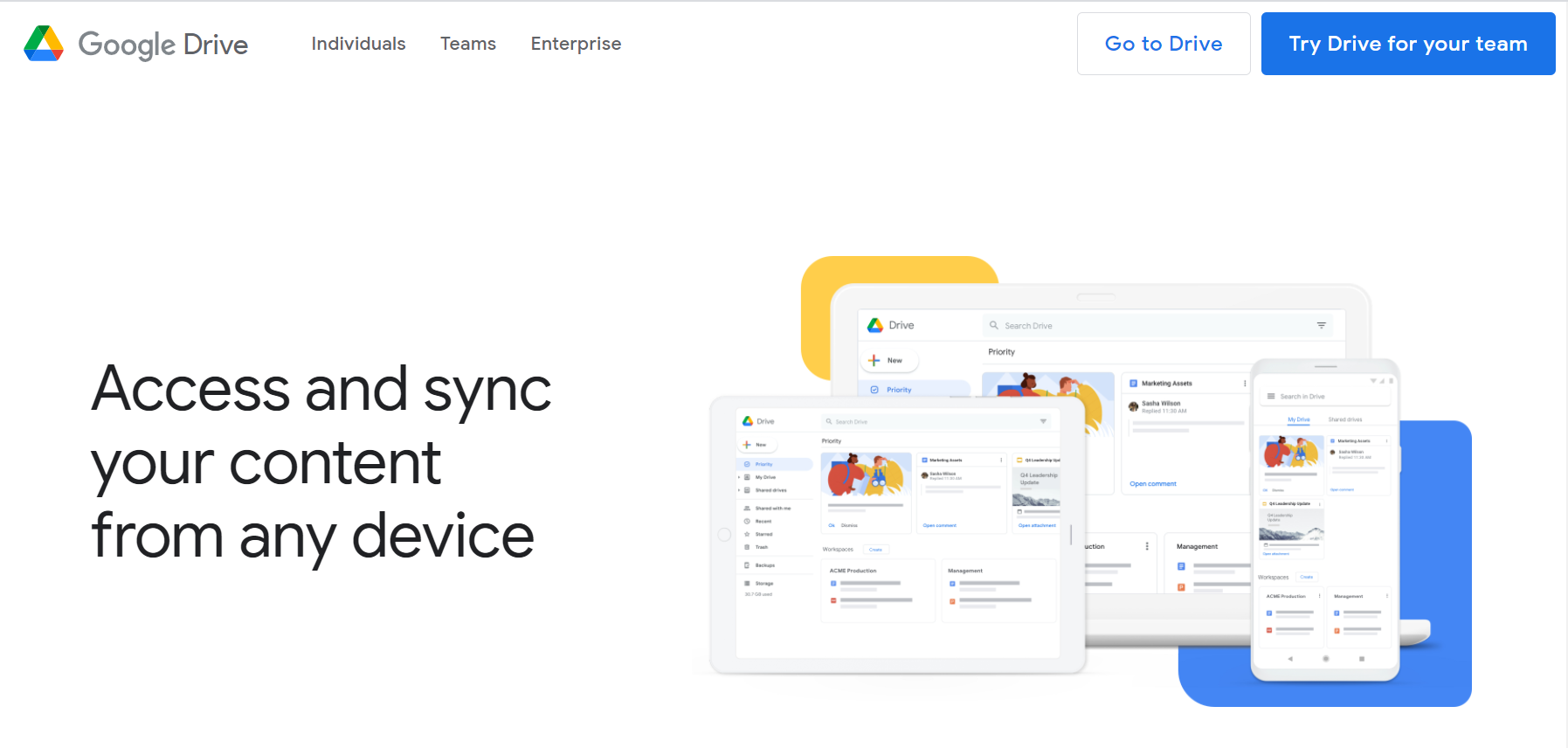
Sau khi vào home thì chúng ta kéo xuống dưới cho cho đến lúc thấy được nút “Download”.
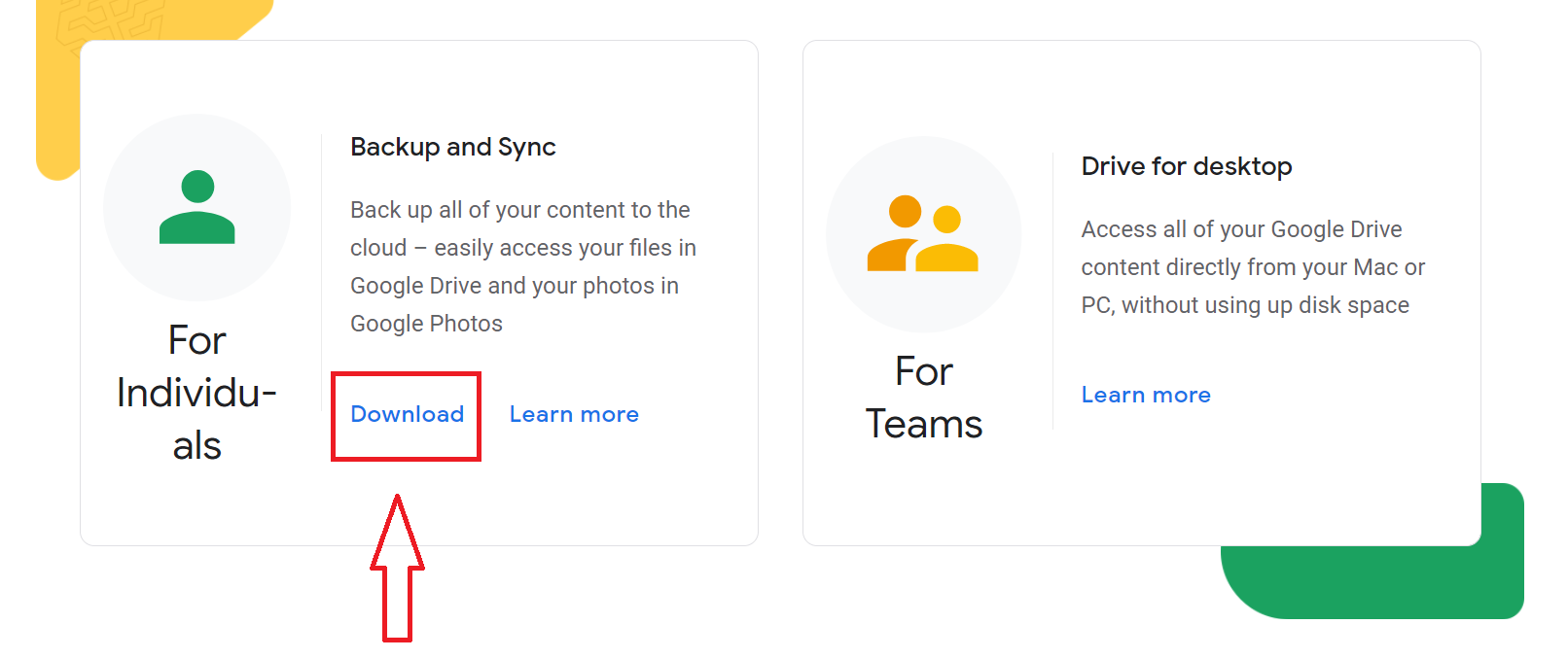
Sau khi lựa chọn “Download”, thì một cửa sổ hiện lên các pháp luật của Google.
Tại đây, các bạn chọn “Agree & Download”.
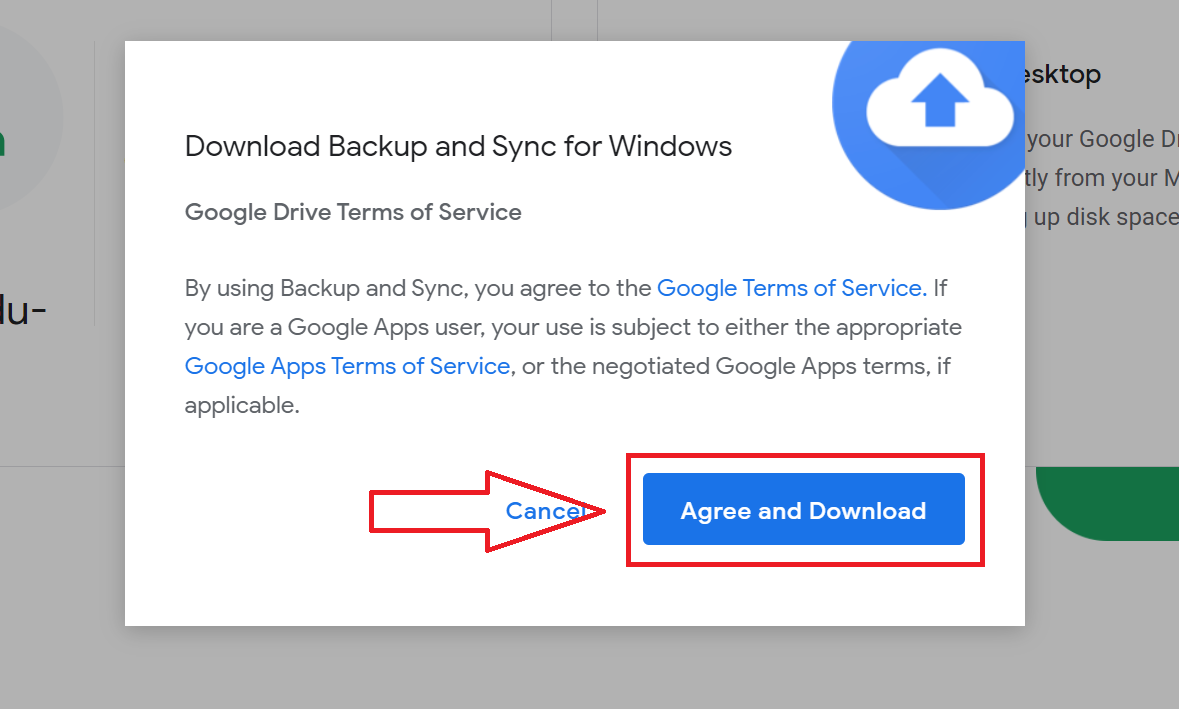
Sau khi lựa chọn “Agree and Download”, thì ứng dụng Backup và Sync sẽ tiến hành tải về máy tính xách tay của bạn.
Cài đặt ứng dụng Google Backup và Sync
Thực hiện các bước sau để tiến hành thiết đặt phần mượt Google Backup and Sync.
Bước 1: Nhấp double vào tệp tin vừa tải về để thực hiện cài đặt

Có một số máy tính xách tay Windows đang hiện thị màn hình hiển thị để chứng thực việc bọn họ cài đặt phần mềm mới, chúng ta chỉ cần chấp nhận (chọn “Yes”) để thực hiện cài đặt.
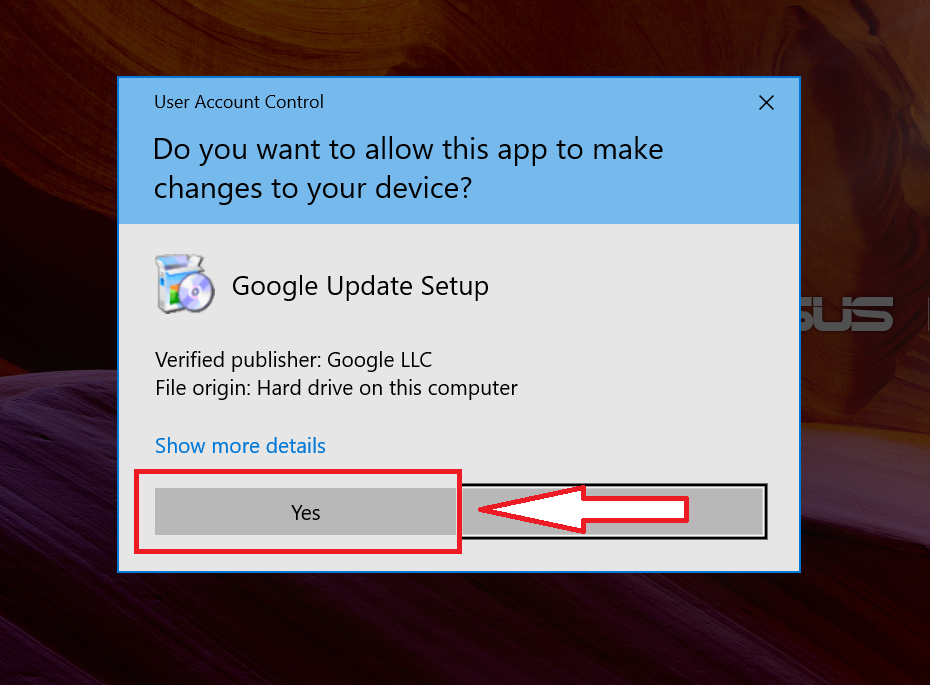
Khi lựa chọn “Yes” ngừng thì laptop sẽ triển khai tải đa số file cần thiết về và tiến hành thiết đặt phần mềm Google Backup và Sync.
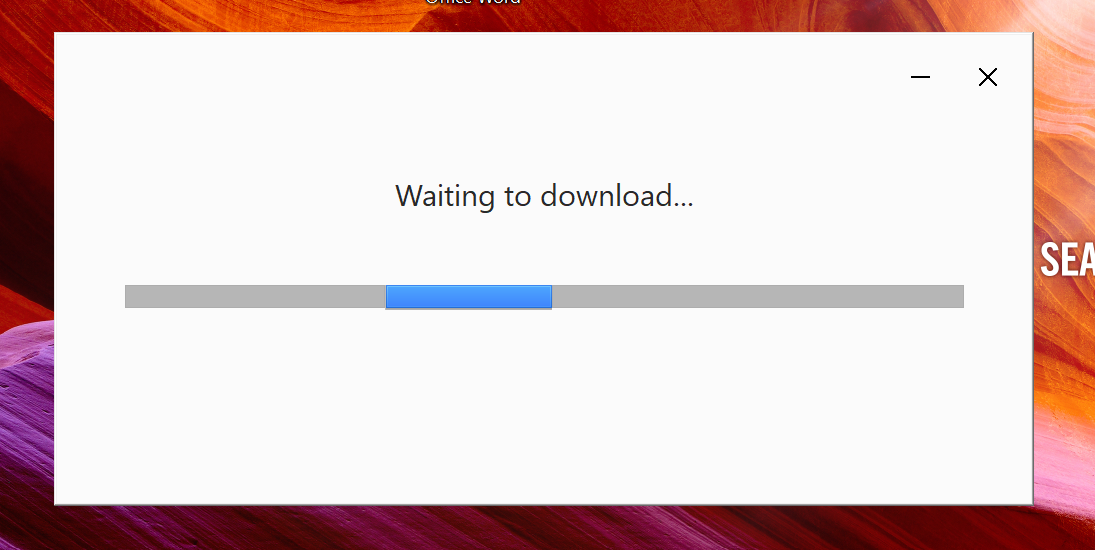
Các bạn chờ một thì máy tính xách tay sẽ ngừng cài đặt.
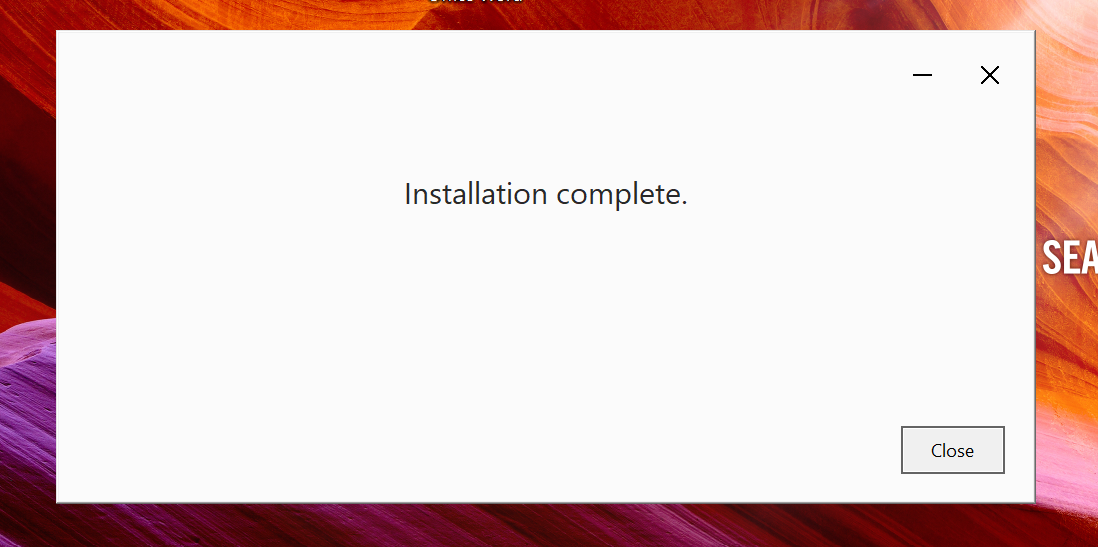
Cài đặt đồng hóa Google Drive với đồ vật tính
Sau lúc tiến hành cài đặt thành công ứng dụng Backup and Sync thì một cửa sổ sẽ chỉ ra để cho họ tiến hành cài đặt đồng độ Google Drive với thứ tính.

Trường hợp các bạn đã thiết đặt ứng dụng này tự trước, thì có thể mở ra để triển khai cài đặt.
Bước 1: Đăng nhập vào tài khoản Google
Nhập đại chỉ email, số điện thoại cảm ứng hoặc tên đăng nhập thông tin tài khoản Google của công ty -> lựa chọn “Next”
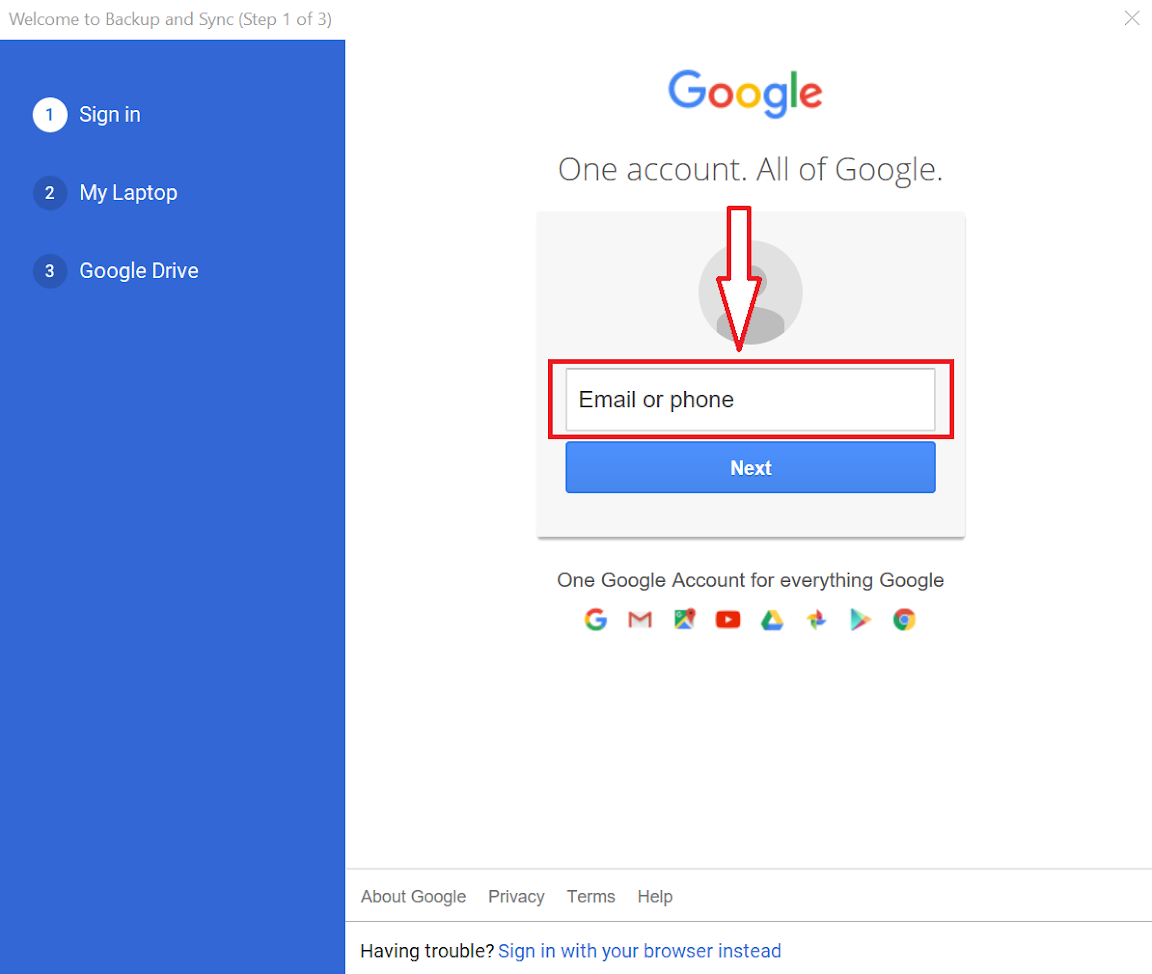
Nhập mật khẩu đăng nhập tài khoản Google -> tiếp nối chọn “Next” nhằm tiếp tục.
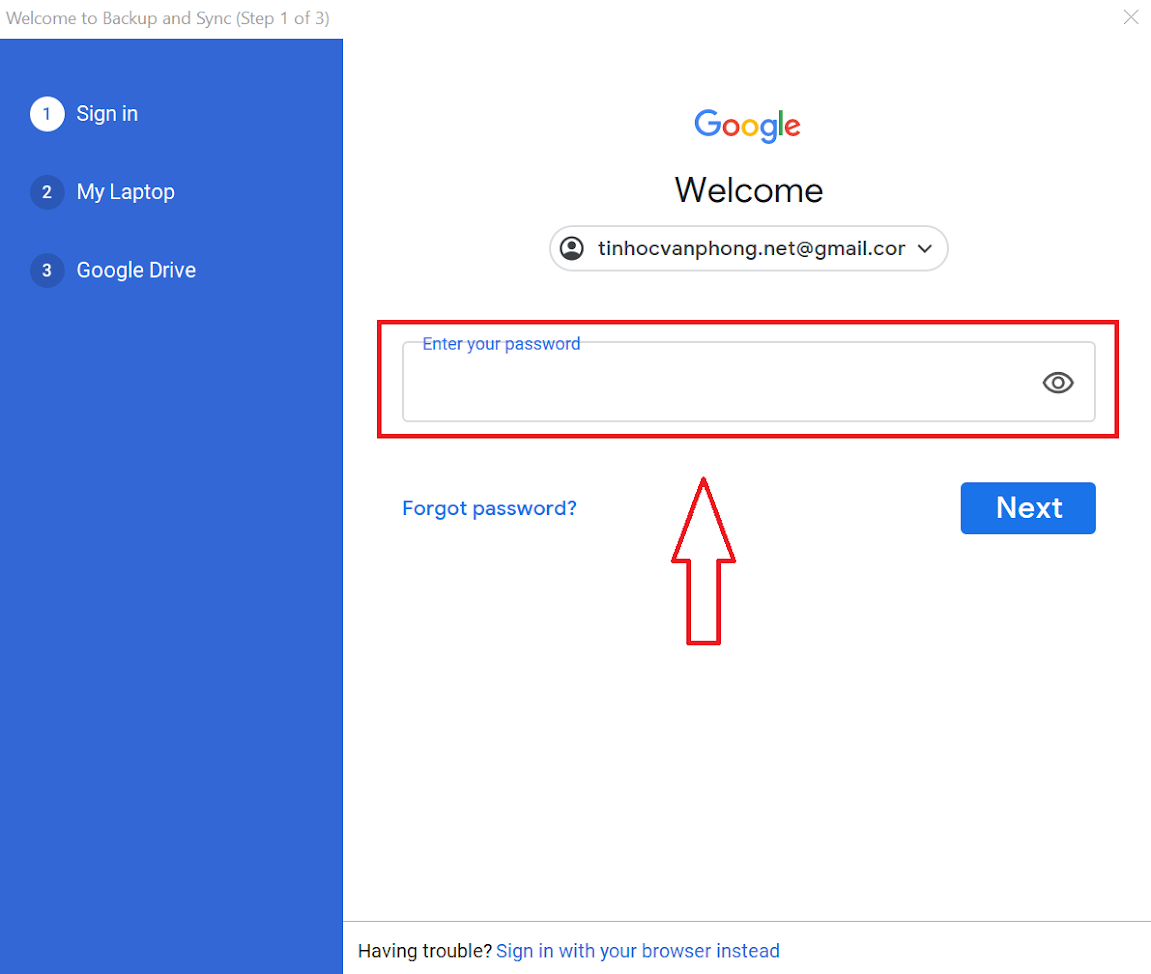
Sau lúc đăng nhập thành công xuất sắc thì một hành lang cửa số sẽ chỉ ra để thông tin sẽ triển khai chọn thư mục nhằm đồng bộ, chúng ta chọn “Got It”.
Xem thêm: Trực Tiếp Phim Tuổi Thanh Xuân Phần 2 Tâp 19, Forever Young
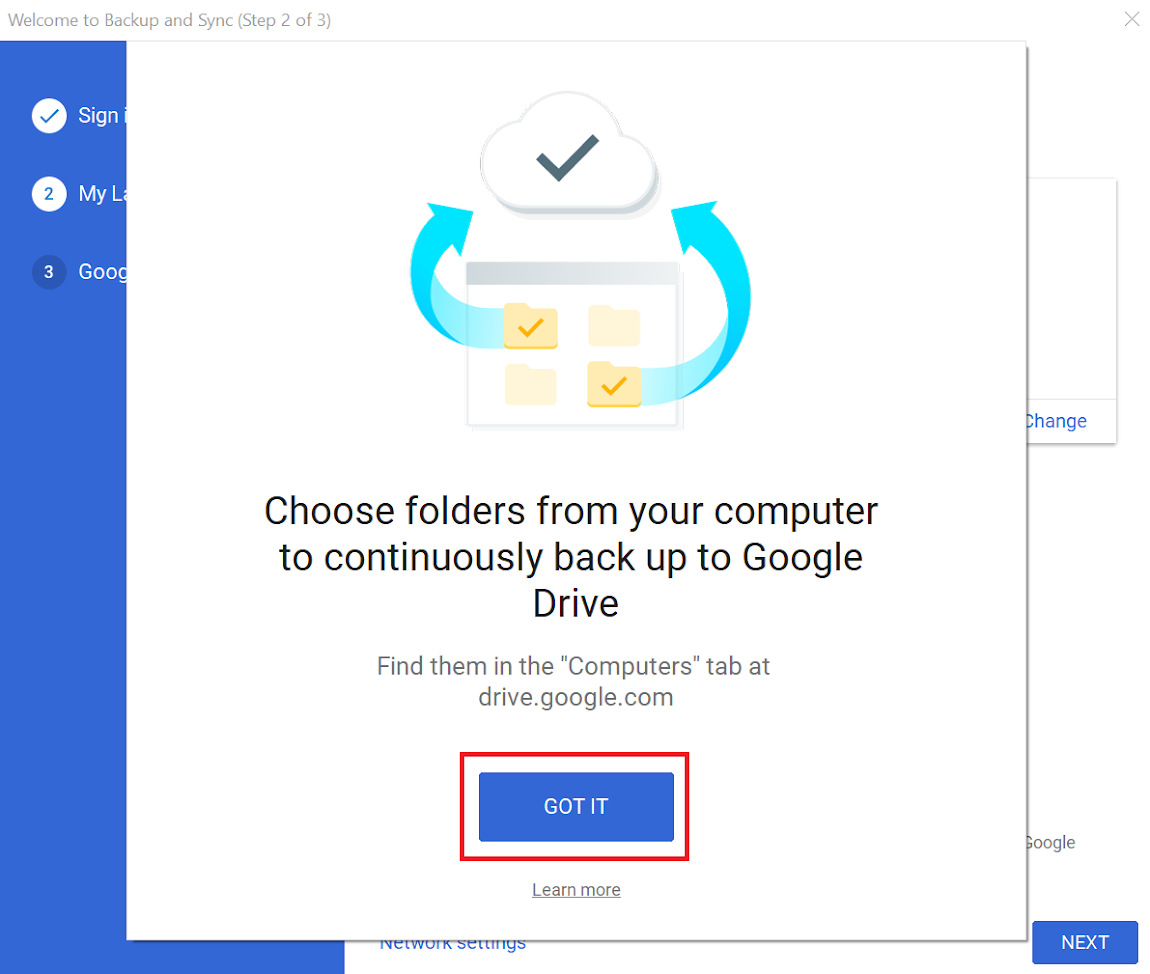
Bước 2: lựa chọn thư mục nhằm lưu tài liệu được đồng bộ
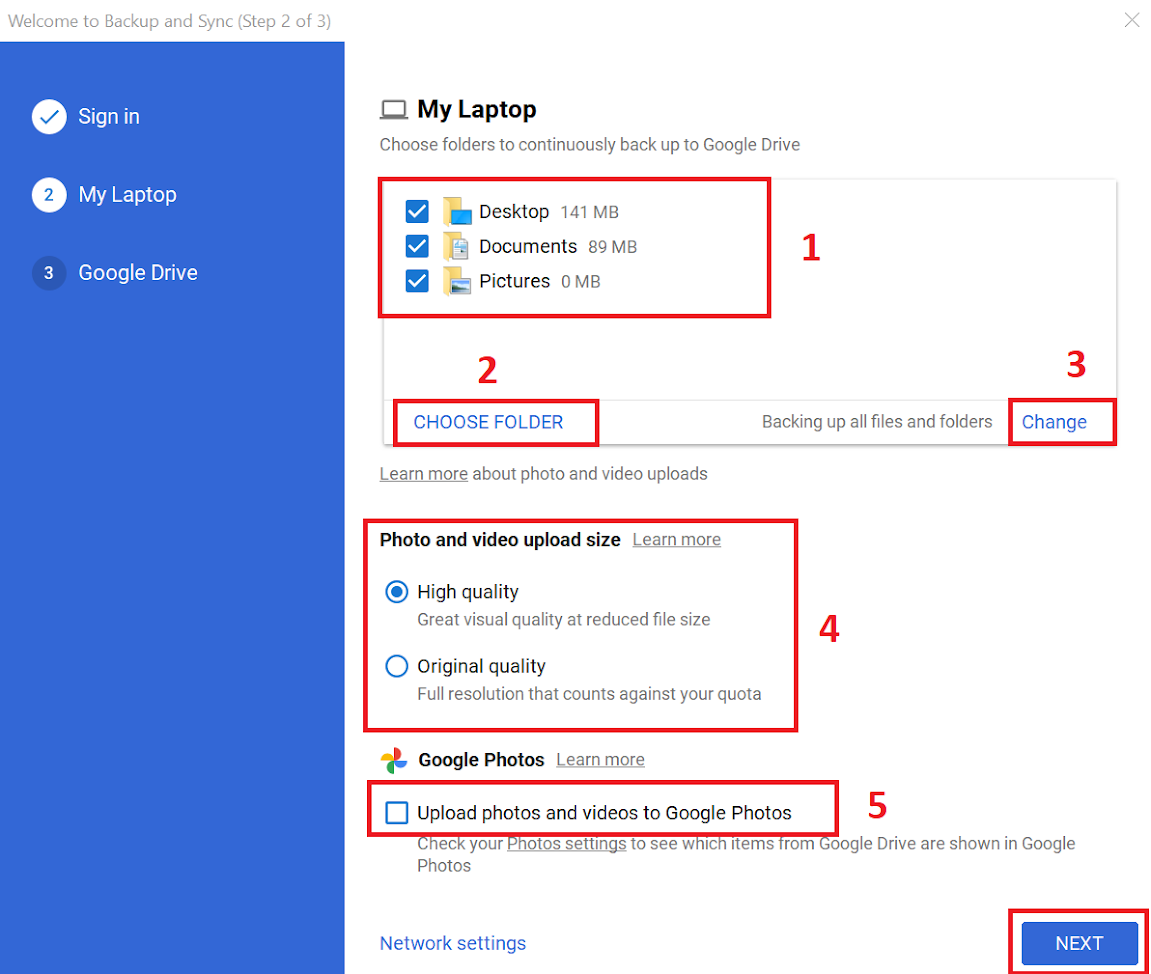
Bước trước tiên trong phần thiết lập đồng bộ đó thiết yếu là setup upload dữ liệu từ máy tính lên Google Drive.
Ở bước này còn có 5 phần các bạn cần lưu ý đó là:
Chọn thư mục sẽ tiến hành sao giữ lên Google Drive: khoác định sẽ chọn 3 folder là Desktop, Documents với Pictures.Choose folder: chúng ta có thể chọn thêm các thư mục khác để sao lưu lại lên Google Drive không tính 3 thự mục mặc định nhắc trên.Change: sẽ thay đổi loại file sẽ tiến hành sao lưu. Lấy ví dụ như bạn cũng có thể chọn sao lưu giữ chỉ tệp tin Word và Excel. Khoác định thì tất các cả tệp tin trong folder được chọn sẽ tiến hành sao lưu.Photo and video clip upload size: đó là tùy chọn quality của đoạn phim và hình hình ảnh sẽ được sao lưu. Bao gồm 2 tùy lựa chọn đó là: High quality: unique cao.Original quality: duy trì nguyên quality của tệp tin được sao lưu.Upload photos và videos to lớn Google Photos: nếu tìm tùy chọn này thì các file hình ảnh và video clip sẽ được upload lên thông tin tài khoản Google Photo của bạn.Các tệp tin hay thư mục được sao lưu lại ở cách này sẽ tiến hành lưu sinh sống thư mục “Computers” trên top mạng tìm kiếm google Drive.
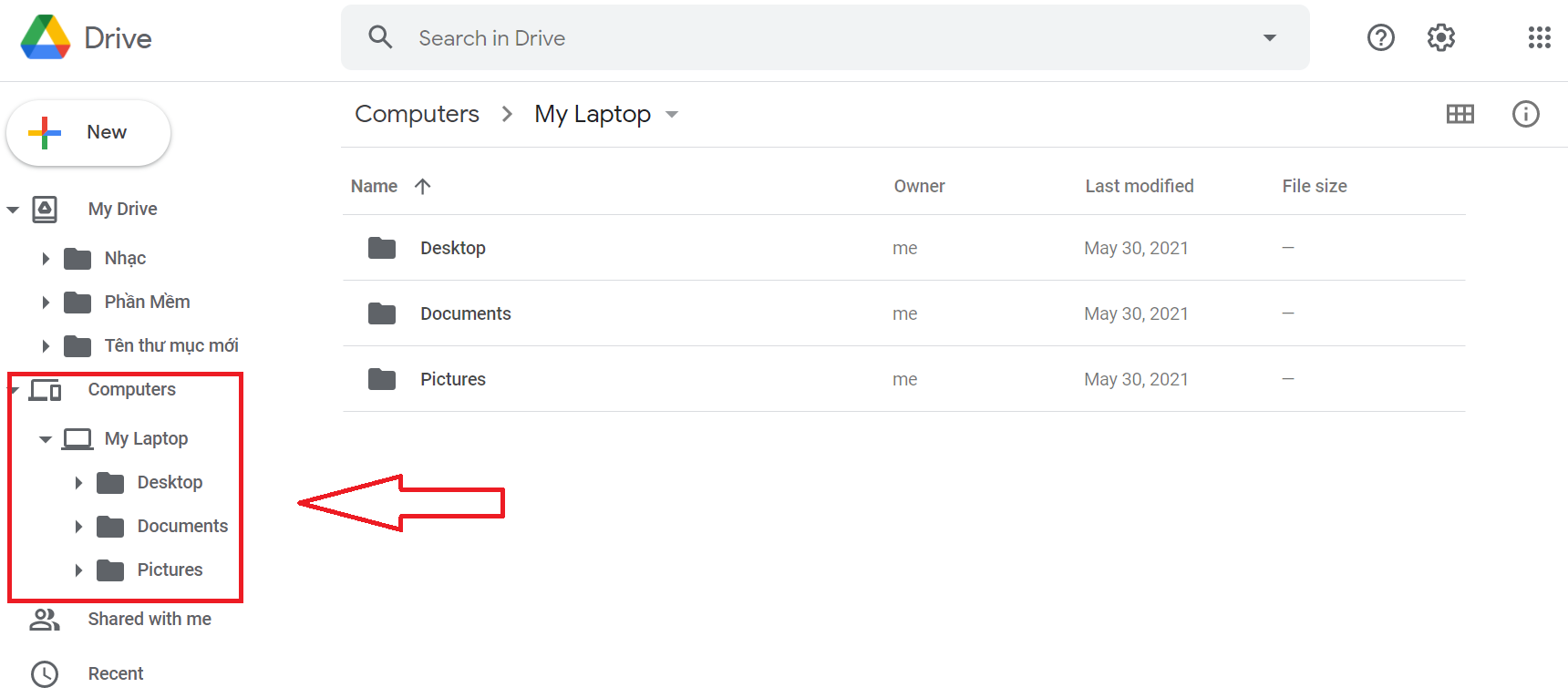
Sau khi cấu hình thiết lập xong thì các bạn chọn “Next” để tiếp tục sang bước tiếp theo.
Bước 3: lựa chọn thư mục trên máy vi tính sẽ lưu dữ liệu được đồng hóa từ Google Drive
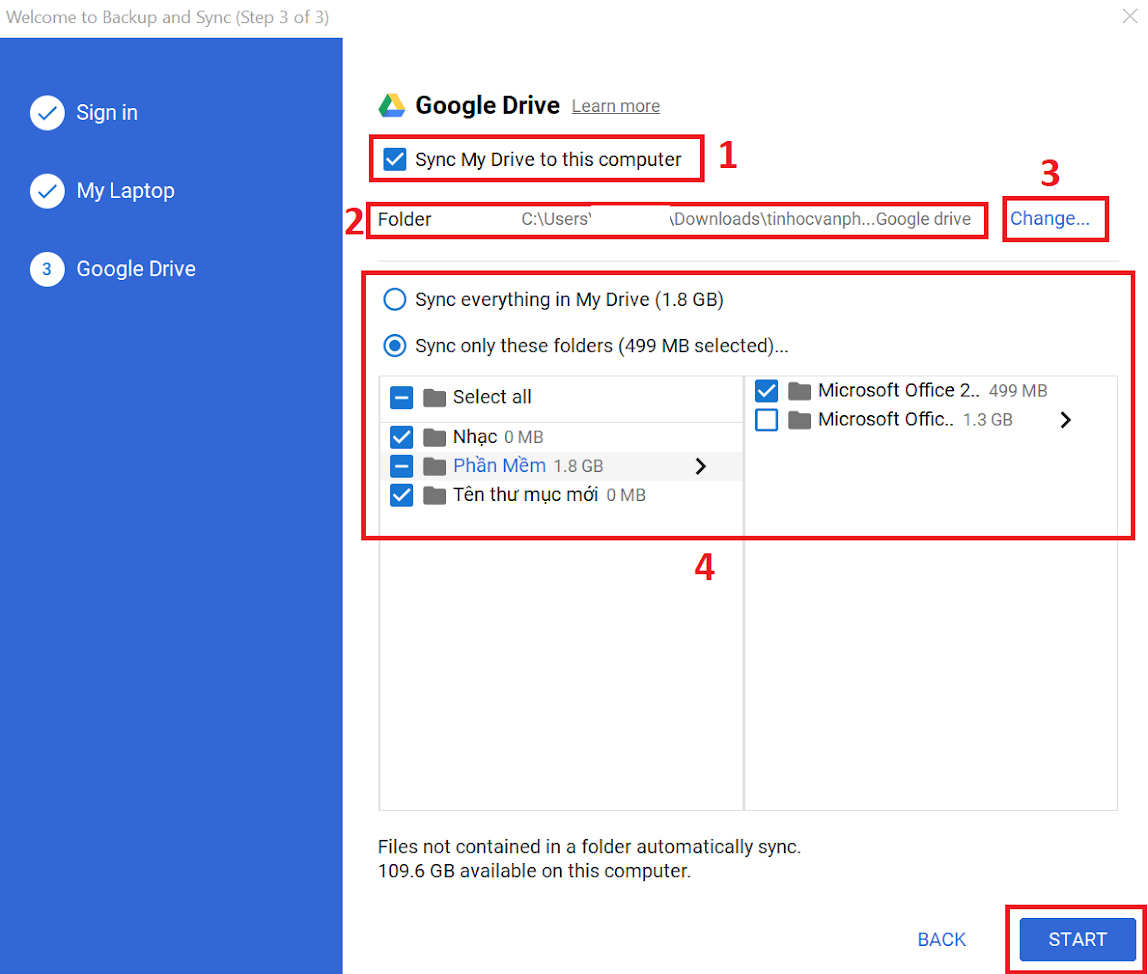
Ở cách này, các bạn lưu ý một trong những mục sao:
Sync My Drive lớn this computer (đồng bộ Goolge Drive về thứ tính): đảm bảo là bạn chọn vào mục này. Mang định mục này sẽ được chọn.Folder: hiển thị băng thông đến vị trí dữ liệu nhất quán từ Google Drive được lưu.Change: biến hóa nơi dữ liệu sẽ được lưu.Chọn tài liệu sẽ được đồng điệu từ Google Drive về đồ vật tính: Ở đây chúng ta có 2 tùy chọn:Sync everything my My Drive: chọn mục này sẽ đồng điệu tất cả dữ liệu từ Google Drive về thiết bị tính.Sync only these folders: tùy lựa chọn các thư mục sẽ được đồng bộ. Khi lựa chọn vào mục này thì ứng dụng sẽ hiển thị ra tất những các thư mục trên Google Drive của bạn. Các bạn cũng có thể chọn hoặc quăng quật chọn tùy nhu cầu của mình.Sau lúc chọn xong các mục thì chúng ta chọn “Start” nhằm tiến hành đồng nhất dữ liệu.
Tùy theo lượng tài liệu được đồng bộ nặng hay nhẹ và vận tốc đường truyền internet của chúng ta mà thời gian giờ đồng bộ chấm dứt sẽ nhanh hay chậm.
Sau lúc đồng bộ chấm dứt thì chúng ta vào thư mục mình chọn để lưu dữ liệu để xem kết quả.














