Cách đặt tab trong word 2007
| Tab trái | Căn cái văn bạn dạng từ trái sang cần tại địa chỉ Tab. Bạn đang xem: Cách đặt tab trong word 2007 |
| Tab giữa | Căn giữa 2 bên vị trí Tab hiển thị. |
| Tab phải | Căn loại văn bản từ phải trang trái từ vị trí Tab. |
| Tab thập phân | Căn về phía phía trái Tab, không cần sử dụng Tab thập phân chỉnh sửa các số kèm ký tự khác, như dấu gạch ngang hoặc che dấu &. |
| Tab Bar | Văn phiên bản sẽ ko dùng một số loại Tab này để căn chỉnh. Tab Bar sẽ chuyển sang mặt đường dọc màu black kẻ theo địa điểm Tab nhằm hiển thị khi bạn gõ văn bản. |
| Thụt lề chiếc đâu tiên | Thụt lề đến dòng đầu tiên của một văn bản. Xem thêm: Cách Chỉnh Sửa Ảnh Bằng Photoshop Cs5, Hướng Dẫn Sử Dụng Photoshop Cs5 |
| Thụt lề đoạn văn | Trừ mẫu đầu tiên, sử dụng Tab này đã thụt lề các dòng tiếp nối của đoạn văn bản. |
2. Tạo nên dấu chấm (....) gấp rút bằng phím tắt
Mở Microsoft Word lên, so với các phiên bạn dạng Word cũ (trước 2010) thì bảng điều khiển và tinh chỉnh phím Tabs sẽ xuất hiện khi các bạn vào phần Format > Tabs. Còn đối với Word 2010 trở lên trên thì họ chỉ cần nhấp chuột phải vào văn bản Word và chọn Paragraph > Tabs:
Tạo mẫu chấm vào Word 2007, 2003 phiên bạn dạng cũ:
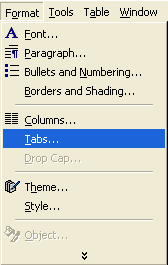
Tạo mẫu chấm vào Word 2010, Word 2013, Word 2016:
Có 2 phương pháp để truy cập vào Tabs trên Word 2010, 2013, 2016:
Vào tab home > tìm kiếm ô Paragraph, nhấp vào mũi tên ở góc dưới mặt phải.Chuột bắt buộc lên trang Word > Paragraph...Nhấp vào Tabs ở góc cạnh dưới phía bên trái để mở bảng điều khiển Tabs:
Trong bảng tinh chỉnh Tabs, chúng ta sẽ thấy các tùy lựa chọn như sau:
Tab stop position: độ dài trong văn bản sẽ lộ diện dấu chấm lúc ta bấm Tab (tính từ bỏ lề trái văn bản, như lấy một ví dụ hình dưới là 1 trong những cm)Default tab stops: khoảng cách từ điểm đầu mang đến cuối lúc ta bấm phím Tab (như ví dụ dưới là 6 cm).Alignment: kiểu dáng căn lề, hoàn toàn có thể chọn Left - trái, Center - giữa, Right - phải...Leader: kiểu dáng định dạng khi bấm Tab, 1, None - không gì cả, 2 là lốt chấm, 3 là vết gạch ngang, 4 là dấu gạch bên dưới liền.
Chọn các giá trị theo ý thích rồi bấm nút phối để chũm đổi. Như ví dụ trên, tôi sẽ rõ ràng bằng hình ảnh bên bên dưới cho các bạn dễ hình dung:
3. Bỏ thiết lập cấu hình khi bấm phím Tab:
Nếu không thích dùng các cấu hình thiết lập khi bấm tab, thì mở bảng điều khiển của Tabs với bấm nút Clear hoặc Clear All. Tiếp đến nhấn OK.
Như vậy là cai quản Trị Mạng đã giới thiệu và hướng dẫn chúng ta cách tạo, tùy chỉnh và thực hiện phím Tab nhằm chèn lốt chấm vào văn bản, Microsoft Word 2010. Chúc chúng ta thành công!















