Cách chuyển file powerpoint sang pdf
Read Time:2 minsLanguages:url-selector#selectionChanged" data-controller="url-selector">Englishالعربية/عربيবাংলাČeštinaEspañolپارسیFrançaisHrvatskiMagyarBahasa IndonesiaItalianoPolskiPortuguêsRomânăPусскийSlovenčinaاُردُوTiếng Việt
Vietnamese (Tiếng Việt) translation by Nguyễn Thành Phúc (you can also view the original English article)
PowerPoint cung cấp khả năng lưu các slide chiếu sang PDF cho người xem không cài đặt PowerPoint trên thiết bị của họ. Hãy xem cách để thực hiện điều đó.
Lưu ý: Trong hướng dẫn hôm nay, chúng tôi tận dụng mẫu PowerPoint đơn giản phổ biến. Bạn cũng có thể tìm thấy nhiều mẫu PowerPoint chuyên nghiệp trên GraphicRiver.
Bạn đang xem: Cách chuyển file powerpoint sang pdf
Cách lưu Powerpoint thành PDF nhanh chóng
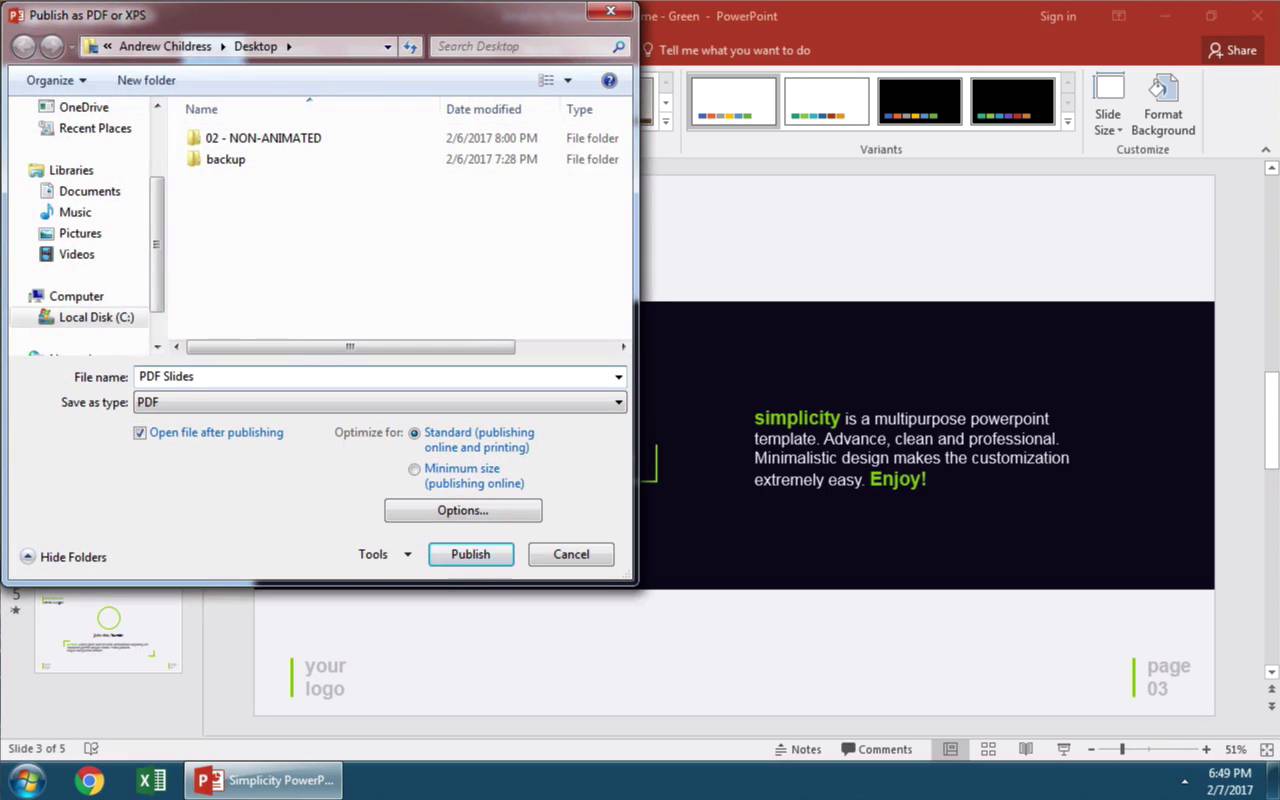
Lưu ý: Xem video hướng dẫn ngắn này hoặc theo dõi nhanh các bước bổ sung trong video này.
1. Export với Create PDF/XPS Document
Khi bạn đã sẵn sàng chia sẻ các slide của bạn như là một tập tin PDF, chuyển đến trình đơn file và chọn Export. Bây giờ, hãy chắc chắn rằng bạn đã chọn, Create PDF/XPS Document. Và chúng ta sẽ bấm vào Create PDF/XPS.



2. Thiết lập Save As Type sang PDF
Trên trình đơn bật lên, điều đầu tiên bạn cần làm là chọn nơi để lưu tệp PDF của bạn. Tôi sẽ chọn Desktop trong trường hợp này. Bây giờ, bạn có thể đặt tên file bằng cách gõ vào hộp File Name. Hãy chắc chắn rằng chọn Save as type thiết lập thành tập tin PDF.



Xem thêm: Có Nên Học Ngành Quốc Tế Học Là Gì? Bạn Có Nên Học Ngành Quốc Tế Học Hay Không?
3. Điều chỉnh tùy chọn trước khi lưu sang PDF
Bây giờ, chúng ta có thể nhấp Publish để lưu thành tập tin PDF. Tuy nhiên, hãy nhấp vào Options để xem một vài tính năng bổ sung. Trong phần lựa chọn, chúng ta có thể để thiết lập này cho Tất cả để xuất mỗi slide thành một tập tin PDF, hoặc chọn Current Slide hoặc slides option để lựa chọn một số slide cụ thể để xuất.



Hoàn thành!
Trên danh sách Publish what thả xuống, bạn có thể chọn bất cứ điều gì từ các slide chuẩn, nộp hoặc ghi chú. Tôi sẽ nhấn OK và chọn Publish để lưu.
Tìm hiểu nhanh về PowerPoint trên video (Hướng dẫn trong 60 giây)
Tìm hiểu thêm nhanh về công cụ PowerPoint và bắt đầu cập nhật kiến thức thuyết trình của bạn. Chúng tôi đã bổ sung những bài hướng dẫn về PowerPoint ở đây trên Envato Tuts+ hoặc tìm nhanh đến một trong những bài của chúng tôi hướng dẫn nhanh trên Powerpoint bằng video:
Lưu ý: Trong hướng dẫn hôm nay, chúng ta đã sử dụng mẫu PowerPoint đơn giản phổ biến. Khám phá thêm các tùy chọn thiết kế PowerPoint của chúng tôi trong bài Hướng dẫn cơ bản về những mẫu Powerpoint hoặc tìm tới những chủ đề tốt nhất về PPT trên GraphicRiver.















