Cách chuyển file cad sang word
Trong một vài trường hợp tốt nhất định, bạn cần phải copy hình hình ảnh từ Cad sang trọng Word, nhưng vẫn chưa biết phải làm như vậy nào. Đừng quá lo lắng! Bởi nội dung bài viết dưới đây của Mộc Phát đang cung cấp cho mình các tin tức hướng dẫn Copy tự Cad lịch sự Word đơn giản và dễ dàng mà hiệu quả nhất. Đồng thời shop chúng tôi cũng đem đến cho bạn một trong những phần mềm chuyển file Cad sang Word vô cùng thú vị với đặc biệt. Các bạn xem cụ thể qua bài viết dưới trên đây nhé!
Có thể bạn thân yêu :
Danh mục bài bác viết
Các bước hướng dẫn Copy từ bỏ Cad sang trọng Word dễ dàng hiệu quả3. Giải pháp chuyển CAD sang trọng PDFCách giảm dung tích file Cad lúc Copy từ bỏ Cad quý phái WordCác cách hướng dẫn Copy từ Cad sang trọng Word dễ dàng hiệu quả
Chuyển file Cad lịch sự Word là một thao tác làm việc khá dễ dàng bởi hai luật này được tạo ra để cung cấp cho nhau nhiều tính năng, mặt khác cũng có không ít phần mềm thuộc mặt thứ ba. Qua đó hỗ trợ việc sao chép chuyển đổi dữ liệu từ Cad lịch sự Word đạt hiệu quả.
Bạn đang xem: Cách chuyển file cad sang word
Với thủ thuật dưới đây, các bạn sẽ có thể triển khai Copy từ Cad lịch sự Word thật cấp tốc và hiệu quả. Bạn cũng có thể xuất ra bất kể file hình ảnh nào ngơi nghỉ trong Cad có khá đầy đủ mọi thông số, cụ thể kỹ thuật theo quá trình hướng dẫn copy từ cad quý phái word bên dưới đây.
1. Hướng dẫn thiết đặt phần mềm AutoCad
Bước 1: Đầu tiên bạn hãy cài UltraISO. sau khi tải AutoCAD phiên phiên bản mới nhất mà bạn sử dụng, bấm chuột phải vào file ISO chọn UltraISO > lựa chọn Mount lớn drive để triển khai thêm đĩa vào ổ ảo.Bước 2: Tiếp sau đó truy cập vào ổ ảo, rồi click lưu ban vào tệp tin Setup.exe để thực hiện cài AutoCAD trên sản phẩm tính.Bước 3: các bước cài AutoCAD trên laptop hoàn toàn đơn giản dễ dàng khi bạn chỉ cần nhấn vào Install trên giao diện setup AutoCAD.Bước 4: Sau đó chấp nhận với các pháp luật rồi dấn Next.Bước 5: trên đây chúng ta được phép lựa chọn khu vực cài cho phần mềm AutoCAD. Kế tiếp nhấn vào Install nhằm hệ thống bước đầu quá trình sở hữu AutoCAD trên vật dụng tính.Bước 6: Sau khi quy trình cài AutoCAD trên máy vi tính hoàn tất, thừa nhận Finish để đóng cửa sổ này lại. Hệ thống sẽ yêu cầu bạn phải khởi hễ lại máy tính, đây là việc làm bắt buộc sau thời điểm cài AutoCAD trên thiết bị tính.Bước 7: sau khi khởi đụng lại xong hãy mở ứng dụng này ra, sống lần chạy đầu tiên sẽ mất thời gian hơn một chút.Bước 8: Một bảng lựa chọn hiện lên, nếu như khách hàng chưa sở hữu bạn dạng quyền AutoCAD thì hãy nhấn vào Start a Trial để áp dụng thử ứng dụng này.Bước 9: nhận tiếp vào Create Account để triển khai tạo tài khoản sử dụng AutoCAD.Bước 10: Điền các thông tin cơ bản như họ tên, địa chỉ cửa hàng Email với mật khẩu rồi nhấn Create Account để triển khai tạo tài khoản.Sau vớ cả các bước thiết lập và cài đặt AutoCAD trên đồ vật tính, bạn đã có thể thực hiện được AutoCAD rồi.
2. Giải pháp chuyển CAD thanh lịch Word
Trước hết, bạn phải tải phần mềm BetterWMF. Sau thời điểm tải và thiết lập BetterWMF xong, bạn mở phần mềm và thực hiện như công việc sau:
Bước 1: Chọn Start >> All Programs >> BetterWMF >> BetterWMF for AutoCAD LT. Sau đó thiết lập một số tùy chỉnh thiết lập trên phần mềm:
Make all black: Lines và text – chiếc kẻ và chữ sẽ đưa sang màu đen. Filled colors – màu nền chuyển sang color đen.Width unmodified (thin lines): Mặc định sau khi in ra của BetterWMF, bạn dạng vẽ sẽ có nét mảnh.Fixed linewidth (inch): Hình ảnh in ra sẽ sở hữu được nét đậm hơn tùy theo size bạn nhập vào.Nhấn OK để giữ thiết lập.
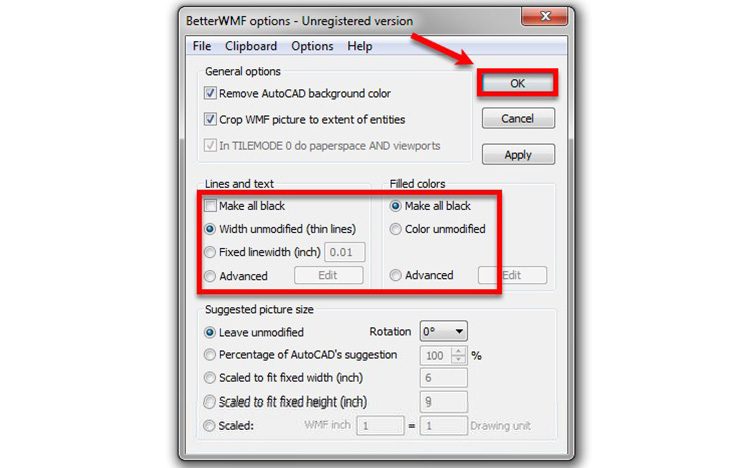
Bước 2: Sau đó, các bạn trở lại mở tệp tin CAD, di đưa chuột để lựa chọn phạm vi cần sao chép và nhấn tổng hợp phím Ctrl+C để copy.
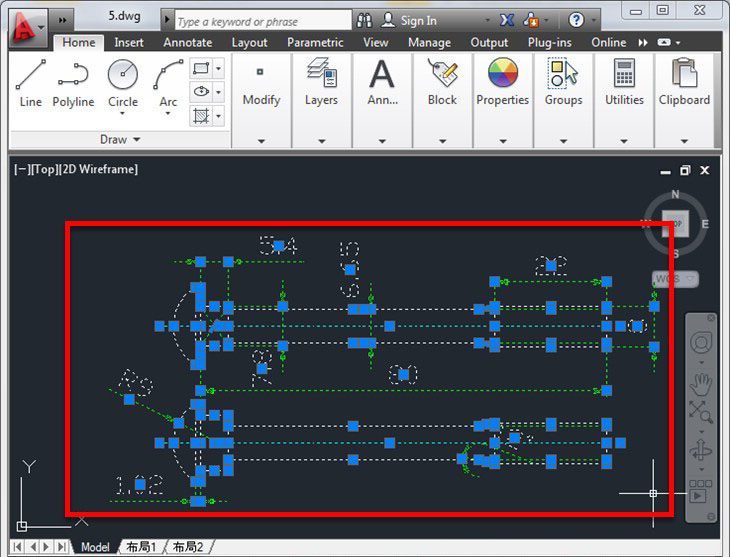
Bước 3: Bạn mở MS Word và nhận tổ hợp Ctrl+V để dán hình hình ảnh vừa sao chép vào. BetterWMF sẽ giúp bạn đảm bảo hình hình ảnh có unique tốt, chữ không bị lỗi Font.
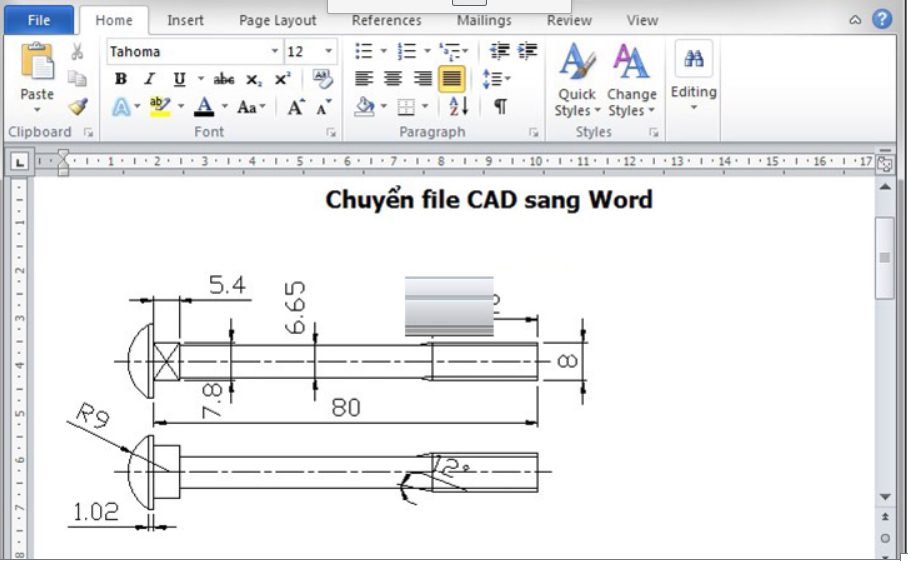
Lưu ý: Nếu bạn có nhu cầu chuyển hình hình ảnh từ Word ngược về AutoCAD hãy thực hiện như sau:
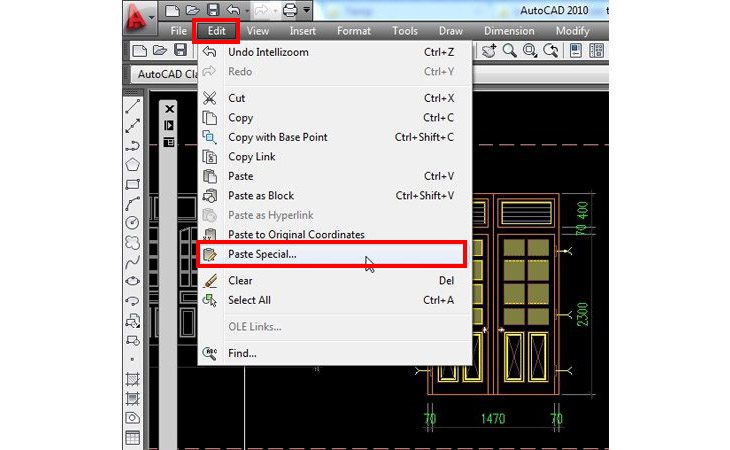
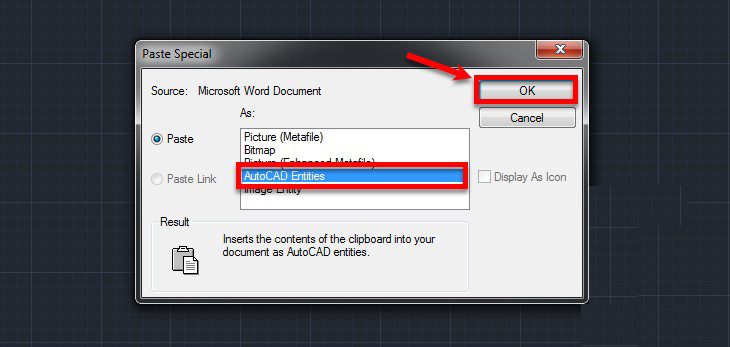
Xem thêm: Top 15 Bộ Phim Võ Thuật Của Chung Tử Đơn (Donnie Yen) Bạn Nhất Định Không Nên Bỏ Lỡ!
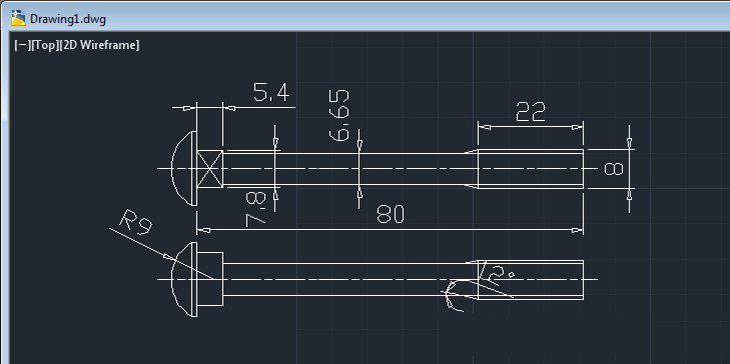
3. Biện pháp chuyển CAD lịch sự PDF
Bạn mở phần mềm AutoCAD lên và thực hiện như công việc sau:
Cách 1: chuyển CAD sang trọng PDF bằng tác dụng in FileBước 1:
Bạn click vào biểu tượng của AutoCAD.Bạn chọn Print.Bạn chọn Plot.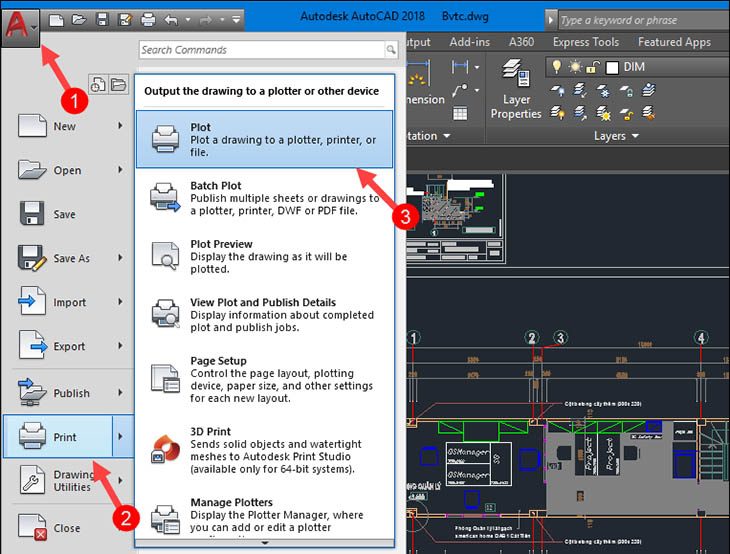
Bước 2:
Bạn vào mục Name và chọn DWG lớn PDF.pc3.Vào mục Quality để chọn chất lượng hình ảnh.Mục What to plot: Display – là chỉ in phần phiên bản vẽ vẫn hiện trên màn hình. Extents – là in toàn bộ toàn bộ phiên bản vẽ. Window – là chỉ in phần bạn dạng vẽ bạn đã chọn.Bạn chọn OK.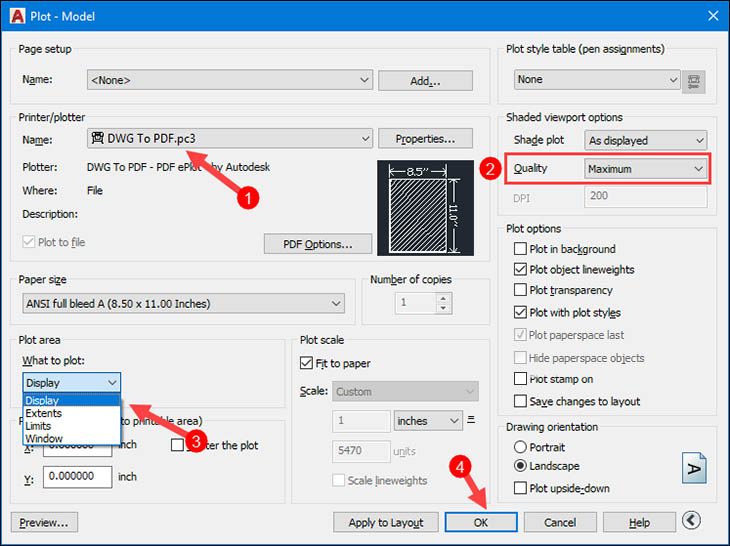
Bước 3: Sau lúc chọn Ok, các bạn chọn thư mục lưu và chọn Save. Hình dưới đó là trạng thái hoàn tất.
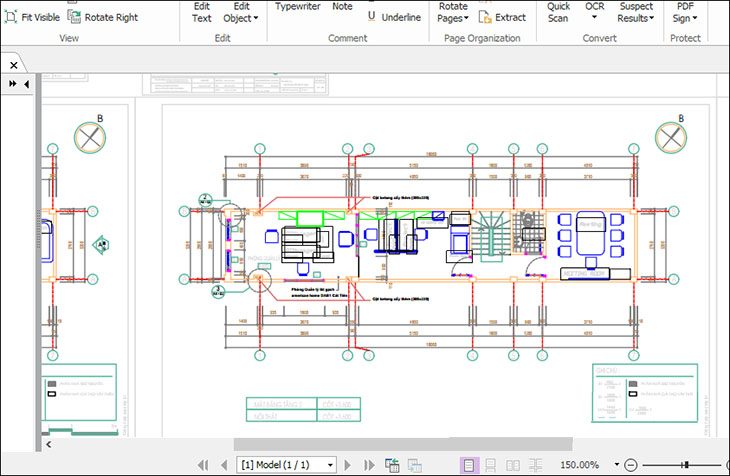
Bước 1:
Chọn vào biểu tượng AutoCAD.Chọn Export.Chọn PDF.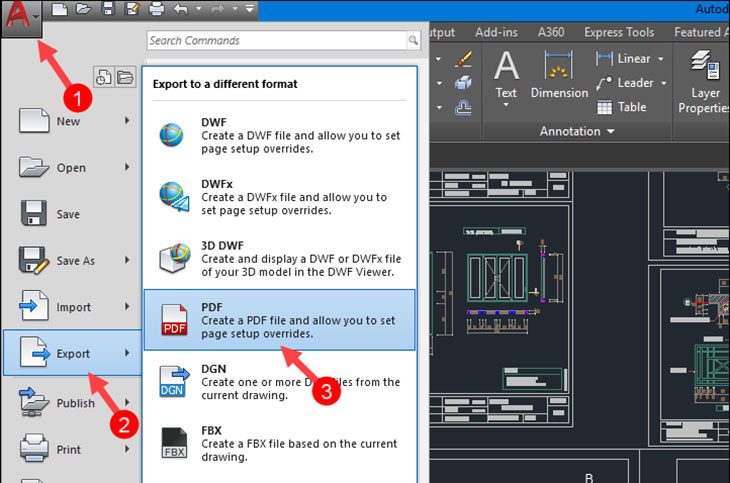
Bước 2:
Bạn chọn DWG to lớn PDF tại PDF Preset.Tại Export bạn lựa chọn như phần Plot của giải pháp 1.Chọn Save.Bước 3: Khi màn hình hiển thị mẫu chữ Plot & Publsh Job Comlet nghĩa là bạn đã hoàn thành.
Tải phần mềm BetterWMF tại đây
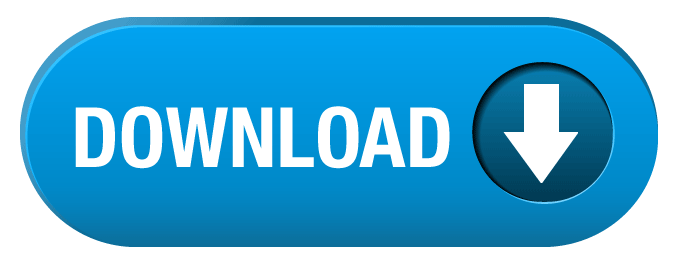
Cách giảm dung lượng file Cad khi Copy từ bỏ Cad lịch sự Word
Với ứng dụng BetterWMF, việc copy hình hình ảnh từ Cad quý phái Word đã trở nên đơn giản dễ dàng và dễ ợt hơn khôn cùng nhiều, quality hình ảnh khi gửi sang vẫn đảm bảo an toàn tốt.
Tuy nhiên tất cả một vấn đề xảy ra đó chính là dung lượng của tệp tin Cad vẫn thừa lớn, vì thế việc loading hình ảnh sẽ khá lâu. Vì vậy sau đây công ty chúng tôi sẽ hỗ trợ thêm cho mình những hướng dẫn để giảm dung tích file Cad một cách kết quả nhất nhé.
Purge: Dọn dẹp, làm sạch.Chạy lệnh Purge này để quét toàn bộ bản vẽ. Để chạy lệnh, bạn triển khai Command: Purge rồi nhấn Enter.
Wblock:Thao tác này giúp đỡ bạn chọn được đối tượng cần lưu lại vào trong một tập tin mới. Bạn cần gõ WBlock rồi ấn Enter sau thời điểm chọn đối tượng người dùng là được.
Audit – Kiểm traLệnh phân tích và đo lường không làm giảm kích thước của tập tin, dẫu vậy nó khuyến khích bạn kiểm tra phần nhiều tập tin trước lúc thực hiện thao tác làm việc khác. Nó giúp duy trì sự vẹn toàn tương tự như sửa lỗi làm chống cản, qua đó đào thải đối tượng không yêu cầu thiết.
Command: AutoCAD menu có biểu tượng chữ A đỏ hoặc vào Audit -> Drawing Utilities -> Audit
Sau lệnh này, công tác sẽ hỏi “Fix any errors detected?” <Yes/No> -> chọn Yes -> Enter. lúc đó, ACAD tiếp tục quét phiên bản vẽ, sửa lỗi cơ mà lệnh Recover không sửa được. Bạn cứ liên tục thực hiện thao tác làm việc này cho tới khi ACAD không kiếm được ra lỗi nữa thì ngừng nhé.















