Cách chèn chú thích trong word
Lưu ý: Tính năng này hiện sẵn dùng trong trung tâm dành Word cho web tất cả người dùng. Trong Word for Windows macOS, tính năng này sẵn dùng trong Kênh Beta và triển khai cho Kênh Hiện tại (Xem trước) và Sản xuất.
Bạn đang xem: Cách chèn chú thích trong word
Trải nghiệm chú thích hiện đại trong Word tạo tiền đề cho sự cộng tác phong phú hơn bởi nhóm của bạn và cho phép các tính năng như thông
mention báo. Chú thích hiện đại căn chỉnh trải nghiệm chú thích trên các nền tảng Word và các Office khác, đặc biệt là Word, Excel và PowerPoint.
Hai cách để xem chú thích
Khi bạn thêm chú thích trong Word, bạn sẽ thấy nó xuất hiện ở lề phải gần với điểm chèn trong văn bản càng tốt. Trong dạng xem này, tất cả chú thích hiện hoạt đều hiển thị trong ngữ cảnh. Khi bạn chọn chú thích, viền sẽ xuất hiện xung quanh chú thích và vị trí của chú thích gần với trang hơn.
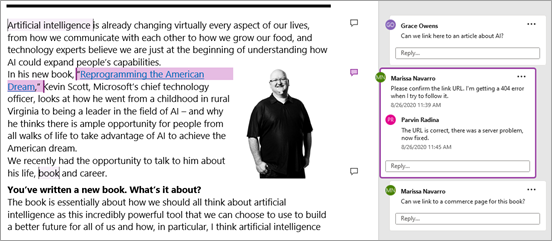
Dạng xem ngữ cảnh này ẩn tất cả chú thích được giải quyết để bạn có thể tập trung vào chú thích hiện hoạt. Để xem tất cả chú thích, bao gồm tất cả chú thích được giải quyết, hãy mở ngăn Chú thích bằng cách bấm vào Chú thích trên dải băng.
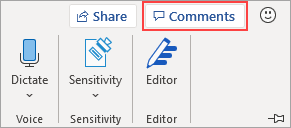
Bạn có thể tương tác với chú thích trong ngăn Chú thích giống như trong dạng xem ngữ cảnh. Nếu bạn mở lại chú thích được giải quyết, chú thích đó sẽ hiển thị lại ở dạng xem ngữ cảnh.
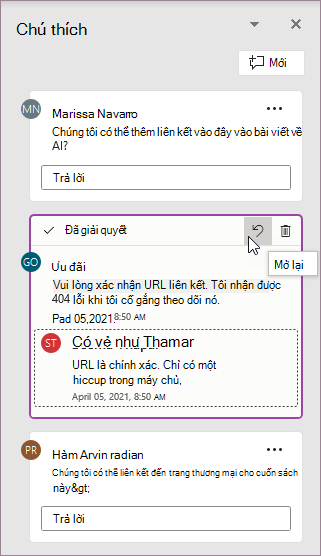
Bạn có thể chuyển đổi giữa các dạng xem khác nhau bất cứ lúc nào bằng cách bấm chú thích ở góc bên phải của ribbon.
Đăng chú thích
Một trong những điều đầu tiên bạn sẽ thấy về chú thích hiện đại là giờ đây bạn có nút Đăng nhận xét hoặc bấm để cam kết chú thích.
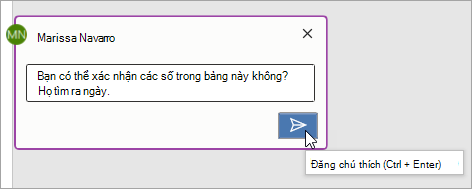
Bạn cũng có thể nhấn Ctrl + Enter (hoặc Cmd + Enter trong MacOS) để đăng nhận xét. Mặc dù tính năng này có thể được sử dụng trở nên quen với tính năng này nhưng tính năng này cung cấp cho bạn quyền kiểm soát tốt hơn đối với nội dung bạn đăng. Trong hành vi trước đó, chú thích đã cam kết khi bạn nhập. Điều này nghĩa là bất kỳ cộng tác viên nào trên tài liệu dùng chung có thể nhìn thấy chú thích của bạn trước khi hoàn tất. Với chú thích hiện đại, bạn có thể xem lại và chỉnh sửa nhận xét của mình trước khi đưa ra nhận xét.
Sử dụng chú thích
Việc thêm chú thích rất đơn giản:
Chọn văn bản bạn muốn chú thích hoặc bấm vào điểm chèn trong văn bản, rồi thực hiện một trong các bước sau để tạo chú thích mới xuất hiện ở lề phải:
Trên tab Xem lại, bấm vào Chú thích mới.
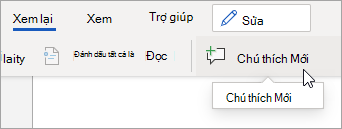
Trong ngăn Chú thích, bấm vào Mới. 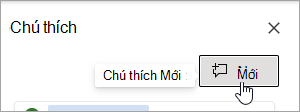
Nhấn Ctrl + Alt + M.
Bấm chuột phải vào văn bản bất kỳ, rồi chọn Chú thích mới trong menu ngữ cảnh.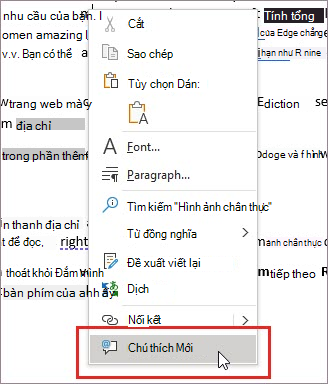
Chọn nút Đăng nhận xét hoặc nhấn Ctrl + Enter.
Chú thích hiện đại tiếp tục hoạt động giống như chú thích trước đây. Bạn có thể trả lời, chỉnh sửa, xóa hoặc giải quyết một chuỗi chú thích từ bên trong chú thích.
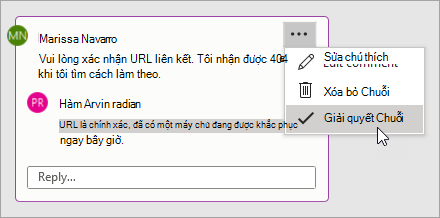
Nếu bạn là người dùng doanh nghiệp làm việc trong một tài liệu được lưu vào đám mây, bạn có thể sử dụng
mention để giải quyết một người cụ thể trong chú thích hoặc trả lời.
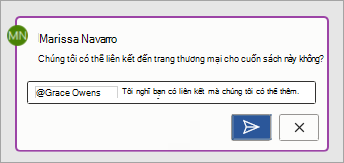
mention để giao nhiệm vụ. Chỉ
mention người nào đó, rồi chọn hộp kiểm Giao cho để gán chú thích làm tác vụ.
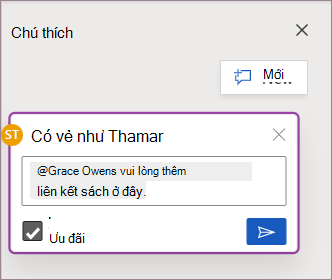
Câu hỏi thường gặp
Chú thích hiện đại hiện đang hỗ trợ định dạng sau:
Đậm, in đậm và gạch dưới
Màu phông chữ (chưa sẵn dùng trên MacOS hoặc Word cho web)
Tô sáng (chưa khả dụng trên Word cho web)
Gạch ngang chữ
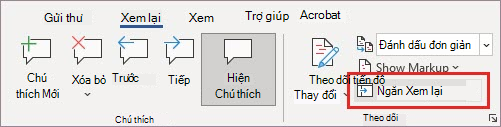
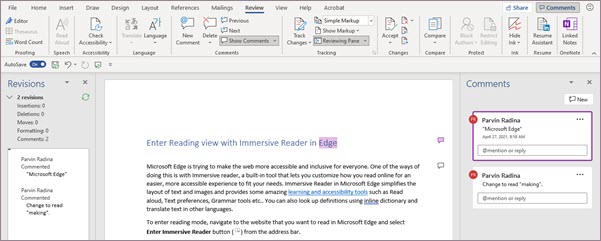
Tuy nhiên, thẻ chú thích hiện đại hiện không hỗ trợ:
Sửa màu phông
Hiển thị hoặc sửa cỡ phông
Dấu đầu dòng và đánh số
Để xem hoặc thêm định dạng không được hỗ trợ trong chú thích hiện có, hãy sử dụng ngăn Xem lại.
Nếu việc xem và thêm các tùy chọn định dạng này trong thẻ chú thích mặc định là cần thiết cho dòng công việc của bạn, hãy cho chúng tôi biết bằng cách sử dụng phản hồi trong ứng dụng để chúng tôi có thể ưu tiên các cải tiến trong tương lai cho chú thích hiện đại.
Giờ đây, bạn có thể xem hình ảnh hiện có và thêm hình ảnh mới trong chú thích hiện đại Windows.
Nếu bạn cần xem hoặc thêm các đối tượng khác như bảng, phương trình, hình dạng, chữ ký, chú thích viết tay, ký tự đặc biệt (chẳng hạn như ký tự ngày) hoặc các tab vị trí, hãy mở ngăn Xem lại.
Lưu ý rằng nếu bạn chọn chú thích có nội dung bị thiếu, ngăn Xem lại sẽ tự động mở ra. Word cũng sẽ cho bạn biết chú thích nào có thể có nội dung chưa hiển thị trong chú thích hiện đại thông qua thư Nội dung bị thiếu.

Nếu việc xem và thêm những kiểu nội dung khác này trong thẻ chú thích mặc định là cần thiết cho dòng công việc của bạn, hãy cho chúng tôi biết bằng cách sử dụng phản hồi trong ứng dụng để chúng tôi có thể ưu tiên các cải tiến trong tương lai cho chú thích hiện đại.















